The convenience of receiving real-time weather alerts on our smartphones has become an integral part of our daily lives.
However, if you wonder why you’re not getting weather alerts on your iPhone, you’re not alone. In this comprehensive guide, we’ll delve into the reasons behind missing weather alerts on iPhones and provide troubleshooting tips to ensure you stay informed about the ever-changing weather conditions.
Weather alerts are crucial in keeping users informed about changing weather conditions.
However, several factors could contribute to this issue if you find yourself missing these alerts on your iPhone. Here’s a detailed guide to help you identify and resolve the potential reasons:
- Weather Alert Settings on iPhone: The primary reason for not receiving weather alerts often lies in the settings on your iPhone. Follow these steps to ensure your settings are configured correctly:
- Open the Weather app.
- Tap on the list icon to view your locations.
- Select the specific location you want alerts for.
- Ensure that government alerts are turned on. If disabled, your device won’t receive any weather alerts.
- Configuring Location-Based Weather Alerts: Weather alerts are typically location-specific, making it crucial to enable location services for the Weather app. Follow these steps:
- Go to Settings on your iPhone.
- Select Privacy.
- Choose Location Services.
- Confirm that the Weather app has access to your location.
- Set the location access to ‘Always’ or ‘While Using the App’ to ensure accurate alerts for your current area.
- Internet Connectivity Issues: Timely weather alerts depend on a stable internet connection. Updates may be missed if your iPhone is not connected to Wi-Fi or cellular data. Ensure a consistent internet connection:
- Check your Wi-Fi or cellular data connection.
- Resolve any connectivity issues promptly to ensure continuous access to weather updates.
- Testing Sound and Notification Settings: Sometimes, the problem may be related to your iPhone’s sound or notification settings. Verify the following:
- Ensure your iPhone is not in silent mode.
- Adjust the volume to an appropriate level for hearing alerts.
- Check the notification settings for the Weather app in the iPhone Settings menu to confirm that alerts are not set to silent.
- Weather Alert Compatibility with iPhone Model and Software Version: Compatibility issues may arise with older or outdated iOS models. To address this:
- Check if your iPhone model and iOS version support the latest weather alert features.
- Update your iPhone to the latest software version available, as this often resolves compatibility issues and ensures seamless receipt of weather alerts.
By systematically checking and adjusting these settings, you can enhance the likelihood of receiving timely weather alerts on your iPhone. This comprehensive approach ensures you cover all potential reasons for missing crucial weather information.
Fixing Weather Alert Settings on iPhone
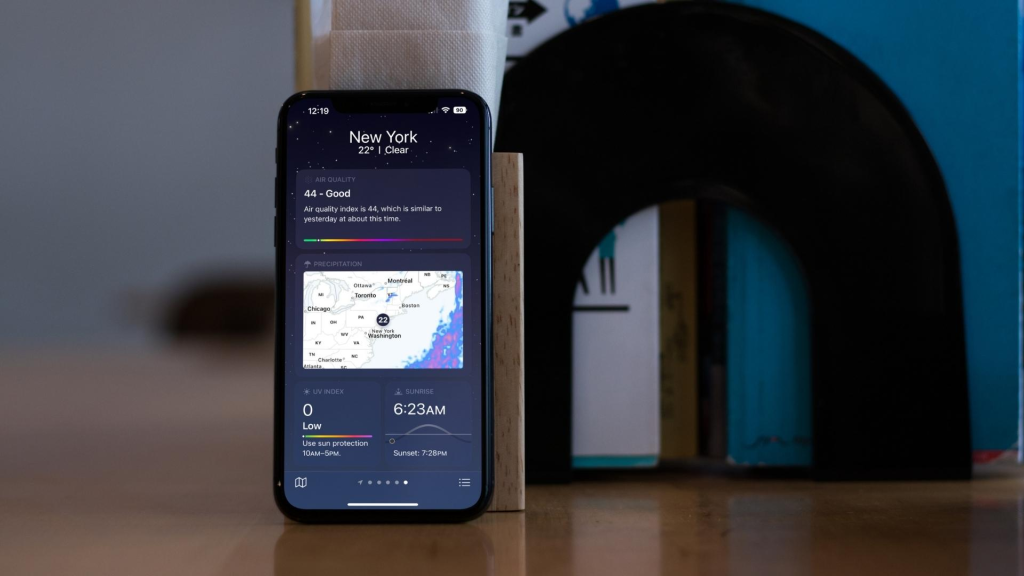
Weather alerts are essential for staying informed about changing weather conditions. If you’re facing issues with receiving weather alerts on your iPhone, follow these steps to troubleshoot and fix the settings:
- Enabling Weather Notifications: To ensure you receive weather notifications, follow these steps:
- Open Settings on your iPhone.
- Navigate to Notifications.
- Scroll down and select Weather.
- Ensure that the “Allow Notifications” toggle is turned on.
- Customize the alert style and sound based on your preferences.
- Restoring Weather Alert Functionality: If weather alerts were previously working but have suddenly stopped, resetting your network settings may help. Please note that this action will erase all saved Wi-Fi networks and passwords, so proceed with caution:
- Open Settings on your iPhone.
- Go to General.
- Scroll down and select Reset.
- Choose “Reset Network Settings.”
- Confirm the action. Your device will restart, and network settings will be reset.
- Checking for App and iOS Updates: Regular updates to the Weather app and iOS can resolve many issues related to weather alerts. To ensure you have the latest versions:
- Open the App Store and go to the “Updates” tab.
- Update the Weather app if an update is available.
- Additionally, check for iOS updates by going to Settings > General > Software Update.
- If an update is available, follow the on-screen instructions to install it.
These steps cover the most common issues related to weather alert settings on your iPhone. By enabling notifications, resetting network settings, and keeping your apps and iOS up to date, you can enhance the functionality of weather alerts and ensure you receive timely information about weather conditions. If the problem persists, consider contacting Apple Support for further assistance.
Exploring Alternative Weather Apps on iPhone
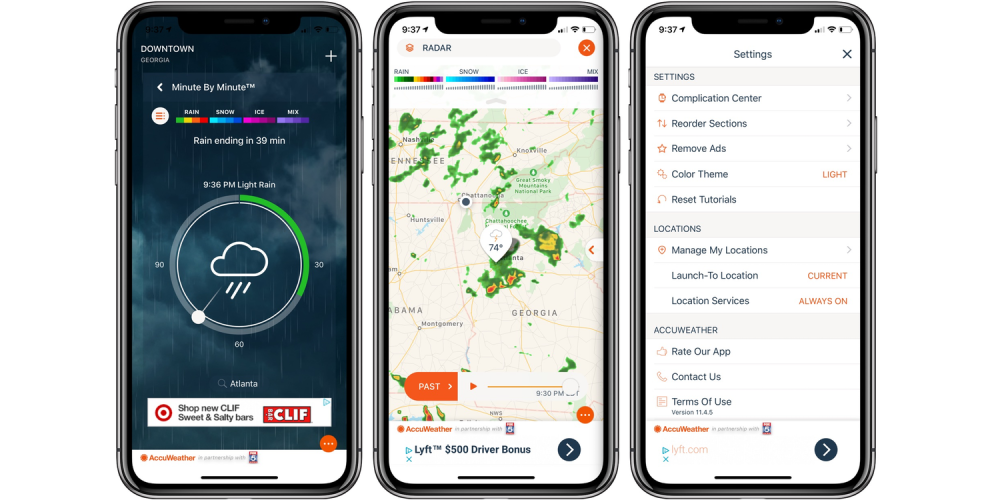
The default Weather app on the iPhone provides basic weather information, but there are instances where users may seek more advanced features, detailed updates, and enhanced customization for weather alerts.
In such cases, exploring alternative weather apps can be a rewarding solution. Here’s a detailed guide to help you understand and consider alternative weather apps:
1. Assessing Limitations of the Default Weather App:
The default Weather app on the iPhone has its merits, but it might fall short of meeting specific user preferences or requirements. Before exploring alternatives, identify your limitations with the default app to target your search for a better suitable alternative.
2. Considering Third-Party Weather Apps:
Several third-party weather apps offer more features and customization options than the default app. Consider the following popular alternatives:
a. AccuWeather:
- Key Features:
- Hourly and 15-day forecasts.
- Severe weather alerts and notifications.
- RealFeel temperature for a more accurate sense of conditions.
- Customization:
- Personalized weather alerts based on specific criteria.
- Multiple theme options for a personalized interface.
b. The Weather Channel:
- Key Features:
- Hourly, daily, and 10-day forecasts.
- Interactive weather maps and radar.
- Severe weather alerts and storm tracking.
- Customization:
- Location-based severe weather alerts.
- Notification preferences for different weather conditions.
c. Dark Sky:
- Key Features:
- Hyperlocal minute-by-minute precipitation forecasts.
- Weather maps with radar animation.
- Push notifications for upcoming precipitation.
- Customization:
- Minute-by-minute alerts for precipitation start and stop times.
- Customizable notification thresholds.
3. Enhanced Customization Options:
Alternative weather apps often provide more extensive customization options for alerts and notifications. Explore the settings of the chosen app to tailor alerts to your specific preferences, ensuring you receive timely and relevant information based on your location and weather conditions.
4. Evaluating User Reviews and Ratings:
Before settling on a specific alternative weather app, take the time to review user feedback on the App Store. Consider both positive and negative reviews to gauge the overall user experience, app performance, and the effectiveness of weather alerts.
5. Integration with Other Apps and Devices:
Check whether the chosen alternative weather app integrates seamlessly with your other apps and devices. Some apps offer compatibility with smart home devices, widgets, and other applications, enhancing their overall utility in your daily life.
6. Staying Updated with App Updates:
Regularly check for app updates once you’ve selected an alternative weather app. Developers often release updates to improve performance, add new features, and address issues. Keeping the app up to date ensures you benefit from the latest enhancements and bug fixes.
By exploring alternative weather apps and considering the abovementioned factors, you can find a solution that aligns with your preferences and provides a more comprehensive and personalized weather experience on your iPhone.
Final Thoughts
In conclusion, the absence of weather alerts on your iPhone can be attributed to various factors ranging from settings configuration to connectivity issues.
By following the troubleshooting tips outlined in this guide, you can identify and address the root cause of the problem, ensuring that you stay informed about weather conditions in your area.
Whether it’s enabling location-based alerts, checking internet connectivity, or exploring alternative weather apps, taking proactive steps can significantly enhance the reliability of weather notifications on your iPhone.
Stay weather-ready and make the most of your iPhone’s advanced features to keep you informed and prepared.
Frequently Asked Questions (FAQs)
Why am I not receiving weather alerts on my iPhone?
There could be several reasons, including disabled alert settings, outdated software, or location services not being enabled. Sometimes, a weak network connection can also impact the delivery of alerts.
How do I enable weather alerts on my iPhone?
Go to Settings > Notifications and scroll down to the Weather app. Ensure that ‘Allow Notifications’ is turned on. Also, check if Government Alerts are enabled at the bottom of the Notifications settings.
Do I need to have the Weather app installed to receive alerts?
Yes, the Weather app needs to be installed and properly set up to receive alerts. Some alerts might also come through the News app or other third-party weather apps if they are installed.
Will my location settings affect weather alerts?
Yes, location services need to be enabled for accurate weather alerts. Go to Settings > Privacy > Location Services and ensure that it’s turned on for the Weather app.
Can a Do Not Disturb setting prevent weather alerts?
Generally, critical alerts like severe weather warnings will bypass Do Not Disturb settings. However, it’s good to check that the ‘Always’ option under Government Alerts is enabled.






