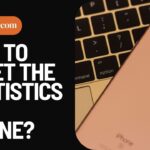Got a new iPhone and want to transfer all your photos, music, and contacts from your old phone? But why is it taking so long?
Data transfer to the new phone can be fast and quick, but sometimes it can get stuck and feel like forever. At some point, everybody gets bored of their old phone and wants to get a new one.
The first thing that comes to mind is how to transfer the data from the old to the new device. It is an inevitable, crucial, and hectic job.
Well, you need not worry, as it is normal and can take time. It depends on many factors like internet connection, storage space, amount of data, minor bugs, software updates, and many other reasons.
Here, you can get the answers to all of your questions.
Data Setup processes
Data migration from one phone to another can be time-taking. The following are the best practices for transferring data that can ensure efficient data transfer.
iCloud backup:
For a seamless data transfer experience, iCloud backup is the most recommended process. Here is how you can do this:
- Go to Settings > General > Reset > Erase All Content and Settings on the new iPhone.
- It will restart your iPhone.
- Select the Restore from iCloud Backup option when you get to the Apps & Data page.
- Make sure you enter the same Apple ID and password you used to back up the old iPhone. Also, check you have enough iCloud storage to do so.
- Select “Choose Backup”.
- To begin restoring the backup content to your new iPhone, press Restore.
iTunes backup:
Data recovery can be done using the traditional iTunes backup process.
- Use a USB cord to connect your old iPhone to your computer, then open the most recent version of iTunes.
- Choose the iPhone symbol on the iTunes window.
- Select Summary > Back Up Now.
- Connect the new iPhone to the computer while disconnecting the old one.
- In the iTunes window, select Summary > Restore Backup by tapping the iPhone symbol.
- Tap Restore after choosing the latest backup files.
Mobiletrans
It is one of the most convenient data syncing apps, ensuring end-to-end data encryption.
- Install the Mobiletrans application on your both new and old iPhones.
- Choose which one is an old and which one is a new phone, and scan the QR code to connect both of them.
Quick Transfer
Turn your old iPhone’s Wi-FI and Bluetooth on and put the new phone nearby to minimize transfer time. Follow the instructions displayed on the screen.
- Connect the devices to Wi-Fi or a cellular network.
- Set up your face or touch ID.
- Choose the method by which you want to transfer the data.
- Keep both devices close until all the data gets migrated.
Tips for faster iPhone setup
Following are some popular tricks that can help troubleshoot slow data transfers.
Wait for sometime
Apple has claimed that it can take 45 minutes to 1-hour for the complete file transfer process. So, before jumping to conclusions and going to other solutions, wait for a while, like 15 to 20 minutes.
Wi-Fi transfer:
Data transfer speed highly depends on a good internet connection. When transferring data from one iPhone to another, a shaky Wi-Fi connection will cause the operation to lag or slow down more than usual.
It’s usually suitable to have a connection to make the restore process flawless and facilitate the quick wireless transfer of data.
Also, make sure that both phones are connected to the same Wi-Fi network and that no other devices are connected that can slow down the speed.
Latest IOS versions in both phones:
If you bought your iPhone from the Apple Store, then you can say that your phone has the latest version. But if that is not the case, then first update and install the new software, and then get back to the synchronizing data process.
Amount of data
The amount of data will directly affect the speed of data transfer. The more data there is, the more time is required for the file transfer.
Storage space
It is one of the unnoticed factors that can hinder the restoration process. Make sure that the target phone’s storage has enough capacity to avoid any kind of device set-up obstruction.
For smooth data backup, go to Settings, tap General, and see iPhone storage. A bar will appear on the screen showing the used and free storage. You have to delete unimportant or large files if the free space is less than your whole data.
Both phones are close to each other
For the sake of data loss prevention, keep both phones close to each other but not directly on top of the other. Ensure that both phones are on and connected to Wi-Fi.
Although it would seem obvious one of your iPhones could have been switched off without your knowledge.
Restart both phones
To resolve the data synchronization errors, you may also try resetting both iPhones. Before turning the gadgets back on, give them some time.
Press and hold the lock and volume up keys simultaneously for at least 10 seconds, or until you see the “Slide to Power Off” slider, to restart your iPhone. They could ask you to enter your password when you turn them back on.
Reset network settings
For optimizing the data migration process you can re-set the network settings. Open the settings of both iPhones and go to Settings. Tap General from the options and select “reset network settings”.
Connect both phones when it is done and see the change in data backup speed.
Switch to wired transfer
The data transfer via Wi-Fi might get struck and you may need to switch to wired transfer. If you have any concerns about data security, don’t worry, as it is completely safe. It is a challenging and time taking procedure, so be a little patient.
- Connect the adapter to the other end of the lightning to the USB cable and then plug it into your current iPhone.
- Keep the new iPhone close to the active iPhone.
- When the Quick Start screen appears, choose the Apple ID and press Continue.
- Wait until the “Finish on New iPhone” message appears.
- To configure Touch ID or Face ID on the new iPhone, just follow the on-screen instructions.
- To transfer files from the source iPhone to the target iPhone, select the Transfer from Device option.