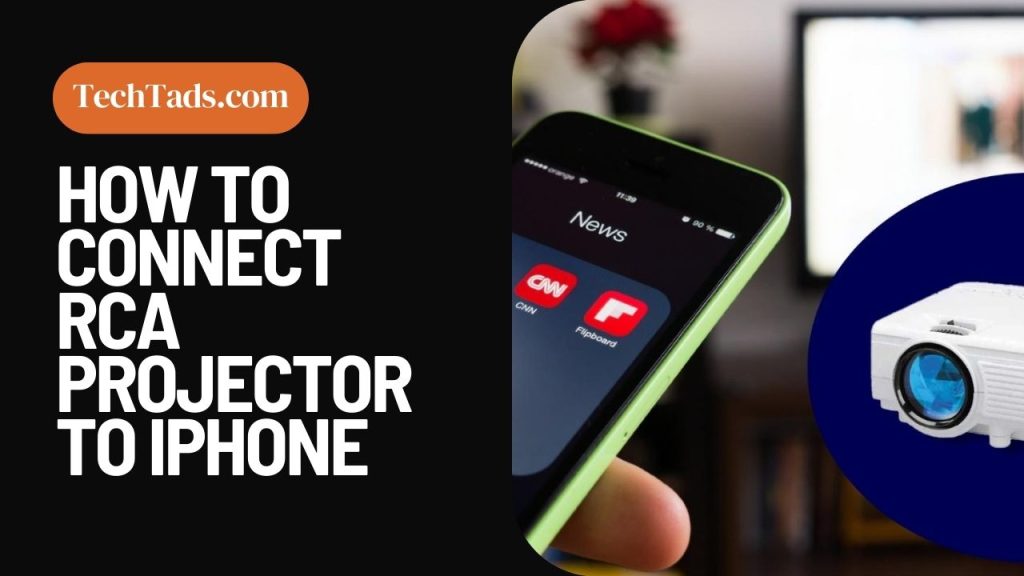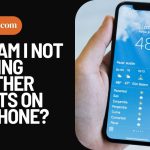In this digital age, where technology is constantly evolving, our smartphones have become the hub of our daily lives. From communication to entertainment, they serve as a versatile tool.
One fascinating way to harness the potential of your iPhone is by connecting it to an RCA projector.
Whether you want to share a presentation, watch a movie, or showcase your favorite photos on a bigger screen, knowing how to link your iPhone to an RCA projector can be incredibly useful.
Connecting your iPhone to an RCA projector unlocks a world of possibilities. Imagine streaming your favorite content on a large screen, making impactful presentations in a boardroom, or simply sharing precious moments with friends and family during a get-together. Here are some compelling advantages of this connection:
Larger Display: Experience your iPhone content on a much larger screen, perfect for movie nights or sharing memories with a group of people.
Enhanced Productivity: Conduct professional presentations, slide shows, and business meetings with ease.
High-Quality Audio and Video: Enjoy superior audio and video quality by connecting your iPhone to a projector.
Versatility: From work to play, you can switch seamlessly between different uses of your iPhone without missing a beat.
Compatibility Check: Is Your iPhone Ready?
Before diving into the nitty-gritty of connecting your iPhone to an RCA projector, it’s crucial to ensure that your device is compatible with this setup.
Generally, iPhones that use a Lightning port (iPhone 5 and later) and newer models with USB-C ports are compatible.
Equipment You Will Need
To successfully connect your iPhone to an RCA projector, you will need the following equipment:
RCA Projector: A projector with RCA input capabilities.
iPhone: Make sure your iPhone is compatible with the setup.
Adapter Cables (HDMI or VGA): Depending on the projector’s input options, you may need an HDMI or VGA cable. Alternatively, you can opt for wireless screen mirroring solutions, such as Apple TV or wireless display adapters.
Wireless Screen Mirroring Options: These include Apple TV for AirPlay or third-party wireless display adapters like Chromecast, Miracast, or Microsoft Wireless Display Adapter.
Optimizing Display Settings: Adjusting your iPhone’s display settings is key to getting the best performance and visual quality.
Setting Up Your RCA Projector
Before you connect your iPhone, it’s essential to set up your RCA projector properly. Follow these steps:
Preparing the Projector:
- Place the projector on a stable surface, ensuring it’s at the right distance from the screen or wall you plan to project on.
- Connect the power cord to the projector and plug it into a power source.
- Turn on the projector and allow it to warm up. This may take a few minutes.
Checking Inputs and Connections:
- Locate the RCA input on your projector. Depending on the model, it might be labeled as “AV,” “Composite,” or something similar.
- Ensure that the projector is set to the correct input source. Refer to your projector’s user manual for instructions on changing the input source.
Your projector is now ready to receive input from your iPhone.
Connecting iPhone to RCA Projector
Now, let’s explore the different ways you can connect your iPhone to an RCA projector. We’ll cover both wired and wireless options.
Wired Connection:
Using an HDMI Cable:
- Connect one end of the HDMI cable to your iPhone using an HDMI to Lightning or HDMI to USB-C adapter, depending on your iPhone model.
- Plug the other end of the HDMI cable into the projector’s HDMI input.
- Turn on your projector and switch it to the HDMI input source.
- Your iPhone screen should now be mirrored on the projector. If not, check your iPhone’s settings (Settings > Display & Brightness > Display Zoom) to make sure it’s set to “Standard.”
Using a VGA Cable:
- Connect your iPhone to the VGA cable using a compatible adapter.
- Plug the VGA cable into the projector’s VGA input.
- Turn on your projector and switch it to the VGA input source.
- Your iPhone screen should now be mirrored on the projector.
Wireless Connection:
Mirroring via AirPlay (Apple TV):
- Make sure your iPhone and Apple TV are connected to the same Wi-Fi network.
- Swipe down from the upper-right corner of your iPhone to open the Control Center.
- Tap “Screen Mirroring” and select your Apple TV.
- Your iPhone’s screen should now be mirrored on the projector.
Mirroring via Wi-Fi (Wireless Display Adapter):
- Plug the wireless display adapter into the projector’s HDMI port.
- Follow the manufacturer’s instructions to set up the wireless display adapter.
- On your iPhone, go to Settings > Screen Mirroring and select the wireless display adapter.
- Your iPhone screen should now be mirrored on the projector.
Troubleshooting Connection Issues:
If you encounter any issues with the connection, try the following troubleshooting steps:
- Ensure that all cables and adapters are securely connected.
- Restart your iPhone and the projector.
- Update your iPhone’s operating system and the projector’s firmware, if available.
- Check for compatibility issues between your iPhone model and the projector.
- Verify that both devices are on the same Wi-Fi network for wireless connections.
- For AirPlay, make sure that AirPlay is enabled on your Apple TV.
Configuring Display Options on iPhone
Once you’ve established the connection, it’s essential to configure the display settings on your iPhone for the best experience.
Mirroring the Screen:
- Swipe down from the upper-right corner of your iPhone to access the Control Center.
- Tap “Screen Mirroring.”
- Select the projector or adapter you’re using.
Your iPhone screen will now be mirrored on the projector.
Adjusting Resolution and Aspect Ratio:
To optimize the display quality, you may need to adjust the resolution and aspect ratio settings on your iPhone:
- Go to Settings > Display & Brightness > Display Zoom.
- Choose the “Standard” option for the best resolution.
- You can also set the aspect ratio by going to Settings > Display & Brightness > View > Standard
Portrait or Landscape Mode:
Depending on your content and preference, you can use your iPhone in portrait or landscape mode. Simply rotate your device to switch between these two modes.
Ensuring Seamless Audio and Video Transmission
For the best audio and video experience, you’ll need to consider a few additional factors.
Audio Output Options:
By default, when you connect your iPhone to an external device, the audio will be transmitted to that device. However, you can choose the audio output source by following these steps:
- Swipe down from the upper-right corner of your iPhone to access the Control Center.
- Tap the audio output icon (a triangle inside a circle).
- Select the desired audio output device, which should be the projector in this case.
Managing Audio and Video Settings:
If you encounter audio or video synchronization issues, you can adjust these settings on your iPhone:
- Go to Settings > General > Accessibility.
- Scroll down to the “Audio/Visual” section.
- Adjust the audio and video settings to your preference.
Fine-Tuning for the Best Quality:
To ensure the best quality, it’s a good idea to adjust the brightness and focus of your projector. Refer to your projector’s user manual for instructions on how to do this.
Utilizing Adapter Cables for iPhone and RCA Projector Connection
In some cases, you might prefer a wired connection using adapter cables, which can offer more stability than wireless options.
HDMI to iPhone Adapter:
An HDMI to iPhone adapter allows you to connect your iPhone to the projector using an HDMI cable. This is a straightforward and reliable method. Here’s how to use it:
- Connect one end of the HDMI cable to the HDMI to iPhone adapter.
- Plug the adapter into your iPhone.
- Connect the other end of the HDMI cable to the projector’s HDMI input.
- Turn on the projector and switch to the HDMI input source.
Your iPhone’s screen should now be displayed on the projector.
VGA to iPhone Adapter:
For projectors with VGA inputs, you can use a VGA to iPhone adapter. The process is similar to using an HDMI adapter:
- Connect your iPhone to the VGA to iPhone adapter.
- Plug the adapter into your iPhone.
- Connect the VGA cable to the adapter.
- Plug the other end of the VGA cable into the projector’s VGA input.
- Turn on the projector and switch to the VGA input source.
Your iPhone’s screen will be mirrored on the projector.
Benefits and Limitations:

Benefits: Adapter cables provide a stable and straightforward connection. They are ideal for situations where a wireless connection is not feasible or when you require consistent performance.
Limitations: Adapter cables can be less convenient than wireless options, and you’ll need to ensure that you have the right adapters for your specific iPhone model.
Testing the Connection
Once your iPhone is connected to the RCA projector, it’s a good idea to test the connection with different types of content to ensure everything is functioning correctly.
Playing a Video: Open a video on your iPhone and play it to confirm that both video and audio are transmitted to the projector.
Displaying Photos: Open your photo gallery and browse through pictures to see how they appear on the big screen.
Running a Presentation: If your goal is to make presentations, prepare and run a test presentation to ensure everything works smoothly.
iPhone Compatibility with RCA Projector
Not all iPhones are created equal when it comes to compatibility with RCA projectors. While newer iPhone models are generally more compatible, it’s essential to check if your specific model is supported.
Compatibility List:
iPhone 5 and later: These models typically support connections to RCA projectors.
USB-C iPhones: Models that feature a USB-C port, such as the iPhone 11 and later, have greater versatility in connecting to a variety of projectors.
Upgrading Your iPhone:

If your current iPhone is not compatible, you may consider upgrading to a more recent model that supports RCA projector connections.
Troubleshooting iPhone Connectivity with RCA Projector
While connecting your iPhone to an RCA projector is usually straightforward, you may encounter some common issues. Here are a few troubleshooting steps for solving them:
Check all connections: Ensure that all cables and adapters are securely connected.
Restart both devices: Power off and then power on your iPhone and the projector.
Update firmware and software: Check for any firmware or software updates for your projector and iPhone.
Compatibility issues: Verify that your iPhone model is compatible with the projector.
Additional Tips and Tricks
Here are some additional tips and tricks to make the most of your iPhone and RCA projector connection:
Screen Recording: If you need to record your presentation or any on-screen activity, you can use the screen recording feature on your iPhone.
Interactive Features: Some projectors offer interactive features, such as touchscreen capabilities. Explore these options to enhance your presentations.
Remote Control Apps: Look for projector remote control apps that allow you to control the projector from your iPhone, making it more convenient during presentations.
Conclusion
In conclusion, connecting your iPhone to an RCA projector is a versatile and powerful way to share content, conduct presentations, and enjoy larger-than-life entertainment.
Whether you opt for a wired or wireless connection, optimizing display settings and ensuring seamless audio and video transmission are key.
Troubleshooting common issues and exploring additional features can enhance your experience. So, harness the full potential of your iPhone and elevate your digital life by connecting it to your RCA projector.