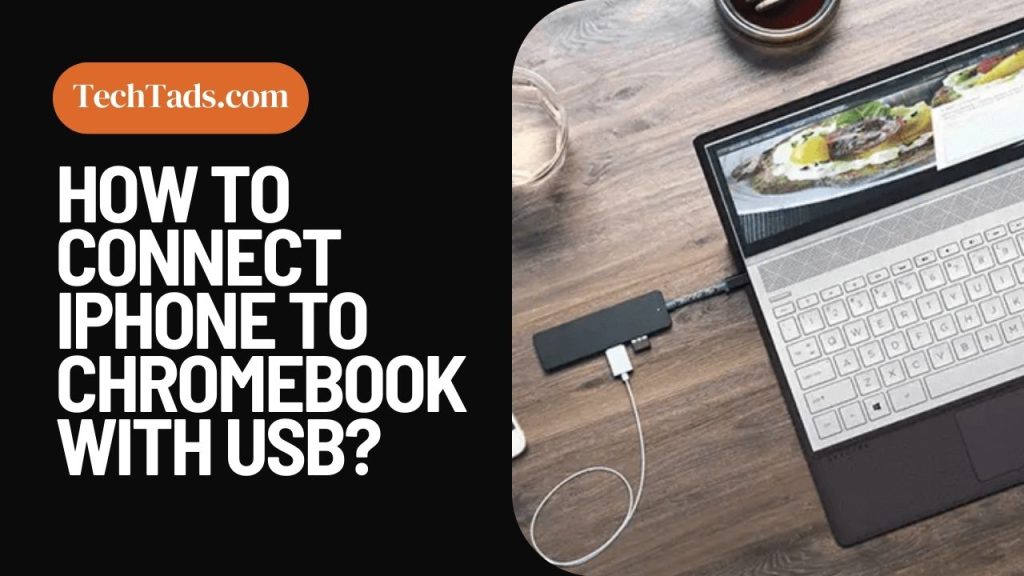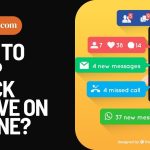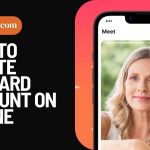In today’s interconnected world, seamlessly connecting devices is more important than ever. Whether you’re a professional needing to transfer files on the go, a student juggling between gadgets for study and entertainment, or someone who loves using technology to its fullest, understanding how to connect your iPhone to your Chromebook using a USB cable can be incredibly beneficial.
This guide will walk you through every process step, from setting up the connection to troubleshooting common issues.
Understanding the Basics: iPhone, Chromebook, and USB Cable

Before diving into the step-by-step guide, let’s understand the key players in this process: the iPhone, Chromebook, and the USB cable.
iPhone
The iPhone, Apple’s flagship smartphone, is known for its user-friendly interface, high-quality camera, and robust ecosystem of apps.
However, when it comes to connectivity with non-Apple products, like a Chromebook, things can get a bit tricky. This guide aims to simplify this process.
Chromebook
Chromebooks are versatile, cloud-based laptops that run on Google’s Chrome OS. They are popular for their simplicity, security, and speed.
Connecting an iPhone to a Chromebook can expand its functionality, especially regarding file management and internet sharing.
USB Cable
A USB cable is the physical link between your iPhone and Chromebook. It’s important to use a cable compatible with both devices – typically a cable with a Lightning connector for the iPhone and a USB-A or USB-C connector for the Chromebook, depending on its model.
Connecting iPhone to Chromebook via USB

Let’s delve into connecting your iPhone to your Chromebook using a USB cable. This connection can be used for various purposes, including file transfer, internet sharing, etc.
Step-by-Step Guide to Connect iPhone to Chromebook with USB
Step 1: Prepare Your Devices
Ensure that your iPhone and Chromebook are powered on and have enough battery. Also, make sure you have a compatible USB cable at hand.
Step 2: Connect the USB Cable
Plug the Lightning end of the USB cable into your iPhone and the other end into your Chromebook’s USB port.
Step 3: Trust the Connection
Upon connecting, a prompt will appear on your iPhone asking if you trust this computer. Select “Trust” and enter your passcode if required.
Step 4: Enable File Sharing (if applicable)
If you intend to transfer files, you might need to enable certain settings on your iPhone. Go to ‘Settings’ > ‘Photos’ and select an option that allows file sharing with your Chromebook (e.g., “Keep Originals” for photo transfer).
Step 5: Access Files on Chromebook
On your Chromebook, open the Files app. You should see your iPhone listed under the ‘Devices’ section. Click on it to access your iPhone’s storage.
Step 6: Transfer Files
You can now transfer files between your iPhone and Chromebook. Simply drag and drop files from your iPhone’s storage to your Chromebook or vice versa.
Enabling USB Debugging for iPhone on Chromebook
USB debugging is a mode that allows your iPhone to communicate with the Chromebook at a more advanced level, often necessary for certain types of data transfers or application development tasks.
- Access Developer Options: To enable USB debugging, you must first access the developer options on your iPhone. This can be done by tapping on your iPhone’s ‘Build Number’ multiple times in the ‘Settings’ > ‘About’ section.
- Enable USB Debugging: Once the developer options are enabled, navigate to them and find the ‘USB Debugging’ option. Turn it on.
USB Tethering between iPhone and Chromebook
USB tethering is a feature that allows you to share your iPhone’s internet connection with your Chromebook via a USB cable.
- Prepare Your iPhone: Go to ‘Settings’ > ‘Personal Hotspot’ on your iPhone and ensure that ‘Allow Others to Join’ is enabled.
- Connect the Devices: Connect your iPhone to the Chromebook with the USB cable.
- Enable Tethering: Once connected, a prompt will appear on your iPhone to enable USB tethering. Accept it.
- Access the Internet on Chromebook: Your Chromebook should automatically detect the Internet connection and allow you to access the Internet through your iPhone’s data plan.
Troubleshooting USB Connection Issues
Occasionally, you might encounter issues connecting your iPhone to your Chromebook via USB. Here are some common troubleshooting steps:
- Check the USB Cable: Ensure the USB cable is not damaged and is properly connected to both devices.
- Restart Devices: Sometimes, simply restarting the iPhone and Chromebook can resolve connectivity issues.
- Update Software: Ensure your iPhone and Chromebook run the latest software versions.
- Reset Trust Settings: On your iPhone, go to ‘Settings’ > ‘General’ > ‘Reset’ and select ‘Reset Location & Privacy’. This will reset the trust settings, and you can try reconnecting your devices.
Advanced Features and Limitations
USB File Transfer and Data Synchronization
Transferring files and synchronizing data between your iPhone and Chromebook using a USB cable is straightforward once the initial connection is established.
You can transfer photos, documents, and other files easily. However, some file types or applications might not be compatible across devices, so it’s important to be aware of these limitations.
USB Driver Installation for iPhone on Chromebook
Generally, Chromebooks do not require additional driver installations to recognize an iPhone. However, if you encounter issues, checking for Chrome OS updates or resetting your Chromebook’s hardware settings can sometimes help.
USB Compatibility and Limitations
It’s important to understand that USB connections are versatile but have limitations. For example, certain applications or files may not be transferable between the two devices due to differing operating systems and compatibility issues.
Conclusion
Connecting your iPhone to your Chromebook using a USB cable can open up a world of possibilities, from file transfers to internet sharing.
Following this step-by-step guide, you can maximize your devices’ capabilities, understand their limitations, and troubleshoot common issues. Always use compatible cables and update your devices for the best experience.
Frequently Asked Questions (FAQs)
Can I connect my iPhone to a Chromebook using any USB cable?
Not all USB cables are created equal. To connect your iPhone to a Chromebook, you need a cable with a Lightning connector and a USB-A or USB-C connector for the Chromebook, depending on the Chromebook’s available ports.
Why is my Chromebook not recognizing my iPhone when I connect it via USB?
If your Chromebook doesn’t recognize your iPhone, check the USB cable for damage and ensure it’s properly connected. Also, restart both devices and ensure they have the latest software updates. Sometimes, resetting the iPhone’s trust settings can also help.
Can I transfer all files from my iPhone to my Chromebook using a USB cable?
While many file types can be transferred between your iPhone and Chromebook via USB, there may be compatibility issues with certain files or applications due to different operating systems.
Can I share my iPhone’s internet connection with my Chromebook through USB?
Yes, you can share your iPhone’s internet connection with your Chromebook using USB tethering. Enable the ‘Personal Hotspot’ on your iPhone, connect the devices with a USB cable, and follow the prompts to enable USB tethering.
Do I need to install drivers on my Chromebook to connect to my iPhone?
A5: Generally, Chromebooks do not require additional drivers to recognize an iPhone. However, if you face connectivity issues, ensure your Chromebook is updated to the latest version of Chrome OS.