Whether you’re filming a video conversation, making a tutorial, or recording gaming footage, the screen recording capability on your iPhone is a helpful tool.
You might, however, occasionally choose to turn this useful feature to turn off, either for security or privacy concerns, or to stop someone else from unintentionally recording your screen.
We’ll explain how to turn off screen recording on your iPhone in this article.
Method 1: Turning off screen recording through control center:
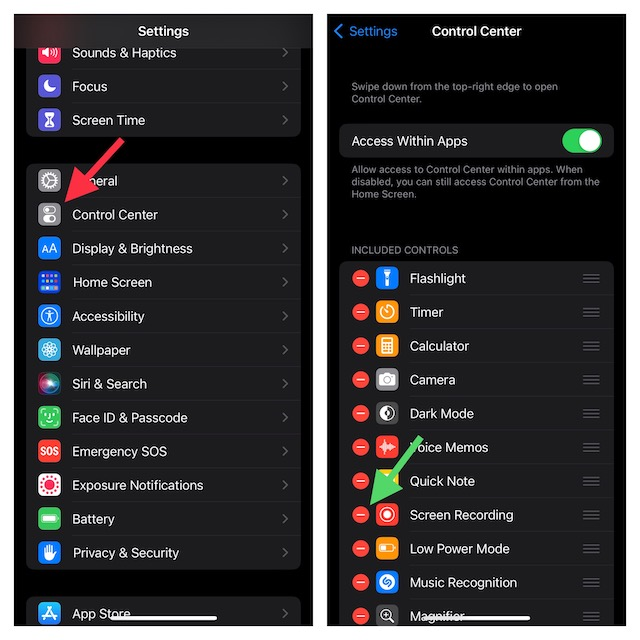
- Step 1: Choose Settings
To turn off screen recording on your iPhone, open the Settings app first. Usually seen on your home screen, this app is symbolized by a gear icon.
- Step 2: press on Control Center
Locate the Control Center option by scrolling down once you’re in the Settings app. To view the control center settings, tap on it.
- Step 3: Modify the Controls
The controls that are currently in your control center are listed in the Control Center settings. Tapping on “Customize Controls” will allow you to add or delete controls from this list.
- Step 4: Disable Screen Capturing
Find the Screen Recording option in the Control Center settings, then hit the “minus” button to take it off of the list. This will remove screen recording from your control center. Your iPhone’s screen recording will be turned off as a result.
- Step 5: Optional Action
You may limit access to the function under the Restrictions settings if you wish to completely deactivate screen recording. Make sure that the Screen Recording option is deactivated by going to Settings > Screen Time > Content & Privacy Restrictions > Allowed Apps.
Method 2: Use Screen Time to Permanently Disable screen recording on iphones:
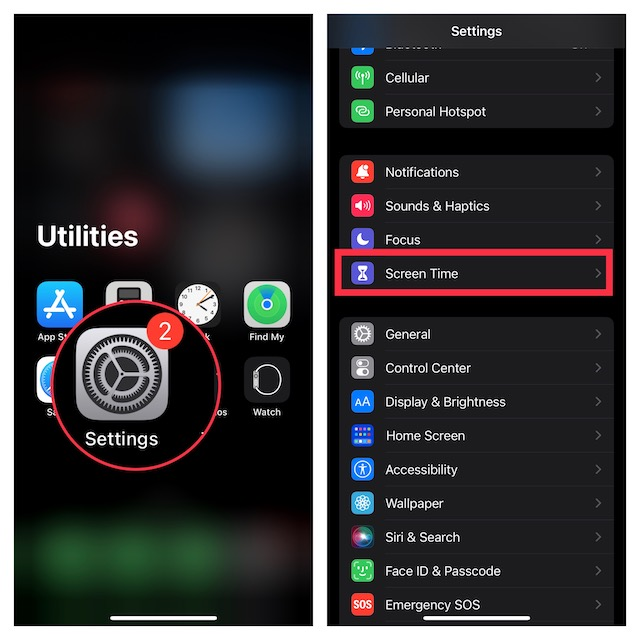
Perhaps you’re saying to yourself, “I want a more permanent solution.” You may pause the screen recording for as long as you’d want, though, thanks to Screen Time. Allow me to take you step-by-step through it.
- Go to Your phone settings:
Yes, we are going to your iPhone or iPad’s Settings app. Find the gear symbol and press it!
- Now Let’s Talk About Screen Time:
Once in Settings, locate and choose Screen Time. I promise, it’s a useful tool!
- The Dance of Privacy:
Select Content & Privacy Restrictions after that. Then, have you seen the Content & Privacy Restrictions switch? Verify that it is switched on. It ought to be green!
- Getting Specifics:
Press Content Restrictions now. It’s almost here. The Game Center is the last destination. You can discover the Game Center area by scrolling a little. Here, tap the screen recording icon.
- The Last Bite:
Finally, choose “Don’t Allow.” It’s similar to saying to your gadget, “Please stop recording your screen!”
FAQs:
How do I turn off my iPhone or iPad’s screen recording?
On your iPhone or iPad, you can turn off screen recording in two different ways: either the Control Center or the Screen Time settings.
How can I use the Control Center to turn off screen recording?
Go to Settings > Control Center > Customize Controls to turn off screen recording using the Control Center. Next, find the symbol for screen recording and press the minus sign that appears next to it. By doing this, you will take the icon out of the Control Center and turn off screen recording.
Is it possible to stop screen recording for particular apps?
Yes, you can use the Screen Time settings to turn off screen recording for particular apps. pick Apps under Content & Privacy Restrictions, then pick the app you wish to limit. After that, turn off the screen recording option.
In summary
For many iPhone users, screen recording can be a helpful function, but it’s not always required or wanted. You can simply stop anyone from inadvertently recording your screen on your iPhone by following the instructions provided in this article.
Just follow the same instructions and add the Screen Recording option back to your control center if you need to re-enable it at any time.






