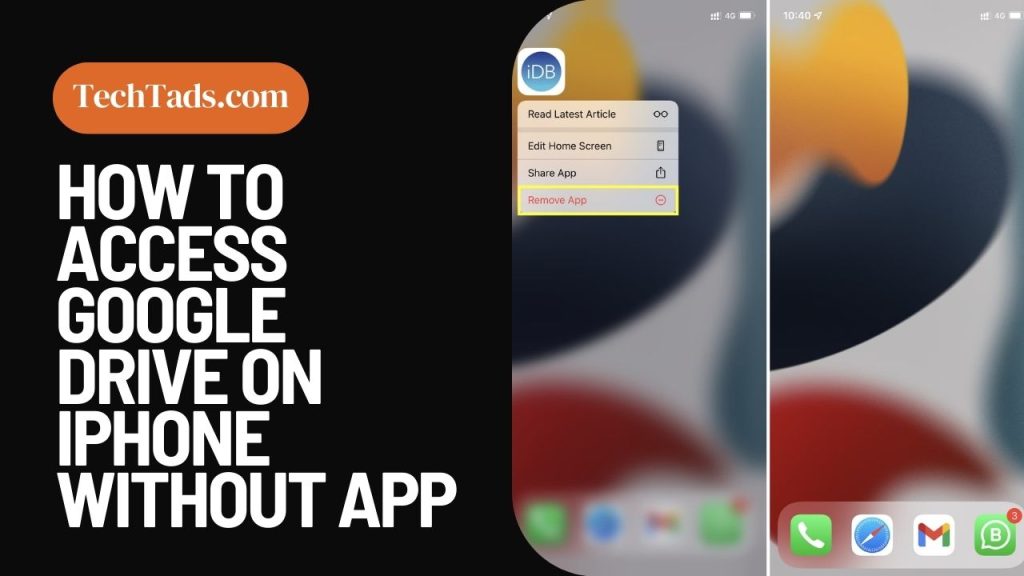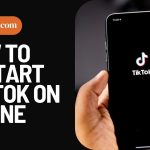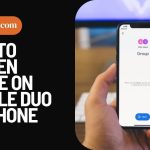Users of Google Drive, a well-known cloud storage service, may save and access their files and documents from any location. For anyone who wishes to access their files while on the road, this is a fantastic option.
On the other hand, if you use an iPhone, you may find it challenging to access Google Drive without the app. We’ll walk you through using Google Drive on your iPhone without the app in this post.
Utilize Safari

Using Safari is the first way to access Google Drive on your iPhone without the app. On iPhones, Safari is the standard online browser that can be used to visit any website, including Google Drive. The actions to take are as follows:
- Start your iPhone’s Safari app.
- In the address box, type “drive.google.com” and hit Enter.
- A prompt to log into your Google account will appear. Put in your password and email address.
- You may access all of your files on Google Drive after logging in.
Make a Shortcut Appear on Your Start Screen
Adding a shortcut to your home screen is another option to access Google Drive on your iPhone without using the app. This will make it possible to visit Google Drive quickly and easily without opening Safari and entering the website address each time. This is how you do it:
- Start your iPhone’s Safari app.
- In the address box, type “drive.google.com” and hit Enter.
- Press the “Share” symbol located in the lower part of the screen.
- Select “Add to Home Screen” option
- If you’d like, you may change the shortcut’s name.
- To add the shortcut to your home screen, tap “Add”.
- You may now click the shortcut to open Google drive
Make use of the iOS Google Drive app
It is important to note that there is a Google Drive app for iOS even though the focus of this piece is on using Google Drive on your iPhone without the app.
You may download the app from the App Store if that’s how you prefer to use it. With the app, you may access your files offline and enjoy a more user-friendly experience. Here’s how to get the app downloaded:
- Launch the iPhone App Store.
- Do a “Google Drive” search.
- To download and install the app, tap “Get”.
- Open the app when it has been installed and log into your Google account.
- All of your files on Google Drive are now accessible to you.
How to Download Without Using the App on an iPhone From Google Drive
Now that we’re using Google Drive on a desktop, even if you’re using an iPhone, you can utilize it just as you would on a PC!
Let’s take an example where you wished to download a file to your phone. This may be, for instance, a PowerPoint presentation, a Google Doc, or a picture.
To complete the process, locate the file and then hit the three vertical dots icon located in the upper-right corner. You can pinch to zoom to enlarge it if you find it to be too small to tap on.
It should be noted that, for some reason, pinching on the left-hand navigation menu will cause the files section to zoom in, but not the other way around.
In any case, if you successfully press the button, a new menu with more choices will appear. Your iPhone will download the file when you tap “Download”!
From there, you may find it in your phone’s “Files” app and move it to other applications if you’d like.
Using the Files App:
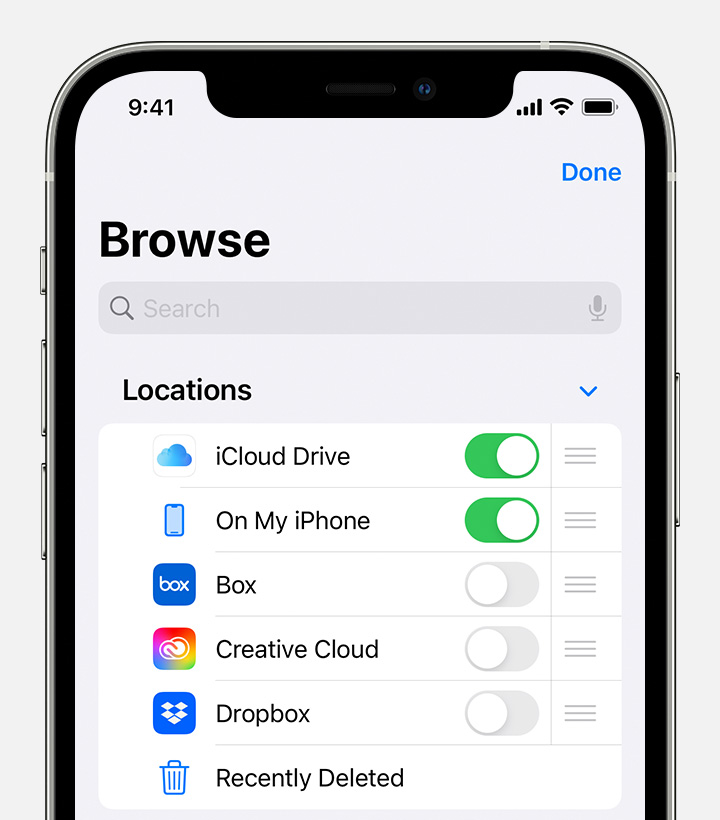
You can use the built-in Files app on your iPhone to access Google Drive without using the app. You may easily manage both your local files and your Google Drive files in one location by using this strategy.
To use the Files app to access Google Drive, simply follow these six simple steps:
Get your iPhone’s Files app open.
At the bottom of the screen, tap the “Browse” tab.
To locate “Google Drive” in the “Locations” column, either scroll down or utilize the search function.
To access “Google Drive,” tap on it.
If asked, enter your Google account information.
You may now download or upload files as required, peruse through your Google Drive files, and preview documents.
Apart from the aforementioned procedures, the Files application facilitates file organization through folders, enables targeted file searching, and facilitates direct file sharing between users. Using Google Drive on your iPhone is made easy and effective thanks to this seamless connection.
Activate the Files App:
This guide will show you how to handle the joy of using Google Drive on your iPhone without the app, just when you thought that opening files might be even more exciting than discovering loose cash on your couch.
You can use the built-in Files app on your iPhone to access Google Drive without using the app. You may easily manage both your local files and your Google Drive files in one location by using this strategy.
Follow these steps to open the Files App:
- On the home screen or app drawer of your smartphone, tap the Files App icon.
- A list of local and cloud-based folders and files will be visible to you.
- To locate specific files, utilize the search box or swipe through folders.
- In order to utilize cloud storage services such as Dropbox or Google Drive, you must log in using your Files App account.
- To read, modify, or share the selected file, open it and utilize the available options.
- Press the home button or utilize multitasking to exit the Files App and go back to the home screen or another app on your smartphone.
Create a Google Drive account.
Discover Google Drive’s mysteries with less trench coats and more file icons than a master investigator analyzing classified information. Here’s how to do it:
- On your device, launch the Files App.
- Press the “Add Account” button.
- Pick “Google Drive” from the drop-down menu.
- Sign in with your Google account details.
Open Files on Google Drive
Use the Files app to rapidly access Google Drive Files! Here’s how to do it:
- Launch the Files application.
- Select “Browse” from the bottom.
- After scrolling, choose “Google Drive.”
- If necessary, log into your Google account.
- All of your Google Drive files are now accessible to you.
In summary
To sum up, it’s simple to access Google Drive on your iPhone without the app. The website may be accessed using Safari, or you can create a shortcut to open it quickly on your home screen. You may download the app from the App Store if that’s how you prefer to use it.
You may access your Google Drive files at any time and from any location by using these techniques.