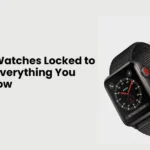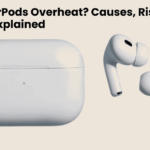Streaming Netflix on a bigger screen using AirPlay sounds like a convenient option, but is it possible? If you’ve tried to AirPlay Netflix from your iPhone or iPad to an Apple TV or another screen, you may have encountered issues. Netflix has officially discontinued AirPlay support, making it more challenging to mirror content directly. However, alternative methods exist to help you cast Netflix onto your TV or Mac. In this article, we’ll explore why Netflix AirPlay is restricted, possible workarounds, and the best ways to stream Netflix on your preferred device.
Can You AirPlay Netflix from iPhone or iPad?
Why Netflix Removed AirPlay Support
Netflix officially stopped supporting AirPlay in 2019, citing concerns about ensuring the best user experience across different devices. Since AirPlay expanded to third-party TVs, Netflix claimed it could no longer verify device compatibility, leading to the decision to disable AirPlay support.
What Happens When You Try to AirPlay Netflix?
If you attempt to AirPlay Netflix from an iPhone or iPad to an Apple TV or compatible device, you may experience:
- A black screen with audio still playing
- A “No devices found” message when trying to AirPlay
- An error stating Netflix does not support AirPlay
Since Netflix actively blocks AirPlay, you’ll need alternative ways to stream Netflix content on a bigger screen.
How to Stream Netflix from iPhone to TV Without AirPlay
Even though AirPlay is no longer an option, you can still mirror Netflix from your iPhone to a TV using other methods:
1. Use Chromecast to Cast Netflix from iPhone to TV
If your TV supports Chromecast, you can use this method to stream Netflix from your iPhone:
- Open the Netflix app on your iPhone.
- Sign in and tap the Cast icon in the top-right or bottom-right corner.

- Select your Chromecast-enabled TV from the list.
- Choose a show or movie and tap Play to start streaming.
Compatible TVs: Sony, Philips, Sharp, Vizio, Skyworth, and other Chromecast-supported TVs.
2. Use Netflix 2nd Screen Feature
Netflix allows you to sync your mobile device with certain smart TVs, letting you control Netflix from your phone while it plays on a bigger screen.
How to Use Netflix 2nd Screen:
- Ensure both your iPhone and TV are connected to the same Wi-Fi network.
- Open Netflix on both devices and sign in with the same account.
- Tap the Cast icon on your iPhone.
- Select your TV from the list and play your desired content.
This method works even for Apple TVs, but you must have a Netflix ad-free plan.
3. Use an HDMI Adapter or Cable
If you prefer a wired connection, you can use an HDMI adapter to mirror Netflix from your iPhone to a TV.
How to Connect:
- Get a Lightning to HDMI adapter (for iPhones) or USB-C to HDMI adapter (for newer iPads).
- Plug the adapter into your iPhone or iPad.
- Connect an HDMI cable from the adapter to your TV.
- Switch your TV input to the corresponding HDMI port.
- Open Netflix and start streaming.
This method provides a reliable connection without Wi-Fi interruptions.
How to AirPlay Netflix from Mac to Apple TV
Unlike iPhones and iPads, Mac computers can still AirPlay Netflix using a web browser.
How to AirPlay Netflix from Mac to TV:
- Open Safari or Google Chrome on your Mac.
- Go to Netflix.com and sign in.
- Click the Control Center on the Mac menu bar.
- Select Screen Mirroring and choose your Apple TV or AirPlay-compatible TV.
- Play a Netflix video, and it will stream on your TV.
This method works because Netflix only blocks AirPlay from iOS devices, not macOS.
How to Download Netflix Videos and AirPlay from Mac
If you have an older Apple TV that doesn’t support the Netflix app, you can download Netflix content on your Mac and AirPlay it to your TV.
Steps to Download and AirPlay Netflix from Mac to TV:
- Use Netflix’s built-in download feature (available for select content).
- Open the downloaded file on your Mac.
- Click the AirPlay icon and choose your Apple TV.
- Enjoy your downloaded content on a bigger screen.
This method ensures a smooth experience without buffering or streaming issues.
How to Mirror Netflix from iPhone to Mac
If you want to mirror Netflix from your iPhone to a Mac using AirPlay, follow these steps:
- Connect your iPhone to your Mac using a Lightning cable.
- Tap “Trust This Computer” on your iPhone.
- Open QuickTime Player on your Mac.
- Click File > New Movie Recording.

- Select iPhone as the camera input.
- Play Netflix on your iPhone while watching on your Mac.
This method bypasses Netflix’s AirPlay restrictions because it uses a wired connection.
FAQs About AirPlaying Netflix
Conclusion
Although Netflix no longer supports AirPlay from iPhone or iPad, there are multiple ways to stream Netflix on a bigger screen. Options like Chromecast, Netflix 2nd Screen, HDMI cables, and AirPlay from Mac provide reliable alternatives for enjoying your favorite shows and movies.
For Apple TV users, using the built-in Netflix app remains the easiest solution. However, if you’re looking for a workaround, AirPlaying from Mac or downloading Netflix content can still provide a seamless viewing experience.
By following these methods, you can still enjoy Netflix on a larger screen, even without AirPlay support!