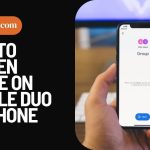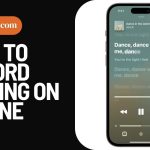If you own an iPhone, you’ve probably experienced the problem of read-only contacts. This occurs when you export contacts that are configured to read only from another database, such as Google or Mail. This means you can’t change or remove them on the device you’re using.
Relax; you may remove read-only numbers on your iPhone. We’ll show you the procedure needed to achieve just that in the following article.
Why does my iPhone contain read-only contacts?
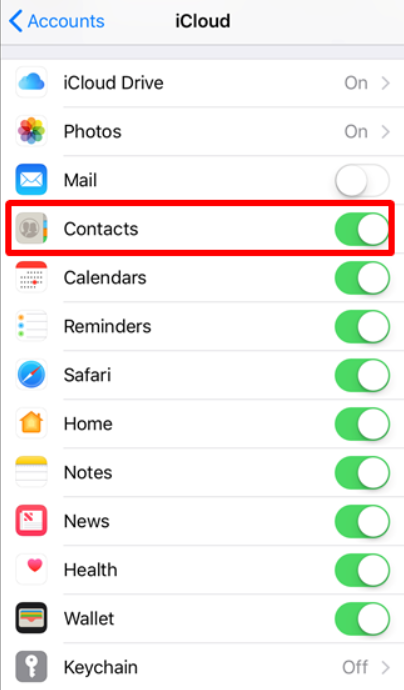
A number of circumstances can cause this problem.
- Opened Read-only mode: Either due to a hardware issue or a change in the user’s settings, the device may have been set to read-only mode.
- Synchronized from other devices: The contact may have been established on another device before being synchronized to your iPhone.
- Exported from third-party services: The contact might have been imported from a third-party platform such as Google Contacts or Facebook.
- App development: The contact might have come from a messaging service like WhatsApp or Skype as well.
Method 1:
Step 1: Navigate to iCloud.com on your computer.
You must access your iCloud account on your computer to remove read-only contacts. Go to iCloud.com on your web browser. Enter your Apple ID and password to log in.
Step 2: Select Contacts.
After signing in, you will get a list of all iCloud services. Select the Contacts icon.
Step 3: Click on the Read-Only Contact.
The Contacts page displays a list of all your contacts. Locate the read-only contact you wish to remove. To choose a contact, click on it.
Step 4: Select the Gear Icon.
After you’ve selected the read-only contact, go to the bottom left corner of the screen and click the gear symbol.
Step 5: Select Delete.
There will be a drop-down menu. Select the Delete option. You will be prompted to confirm your decision to remove the contact. To confirm, click the Delete button.
Step 6: Wait for Synchronization
Wait for the synchronization procedure to finish after removing the read-only contact. Depending on how many contacts you have, this might take a few minutes.
Step 7: Go through your iPhone contacts.
Check your iPhone contacts once it has finished synchronizing to ensure that the read-only contact has been erased. Open your iPhone contacts and check for the deleted contact. It should no longer exist.
Method 2: Remove the read-only contact from the account with which it is linked.
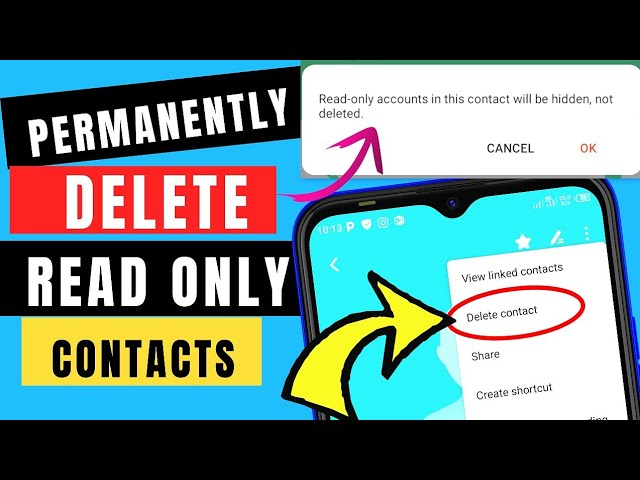
You may also go to the corresponding program to delete the contact from the connected account, such as WhatsApp, Google Contacts, or Skype, to resolve the issue.
As an example, consider WhatsApp:
Login to the WhatsApp app > Click the Chat tab to locate the conversation with this person > Swipe from right to left in the conversation and choose More… > To do so, choose Clear Chat.
Method 3: Reset the iPhone to factory settings to delete contacts:
Another way is to delete all app data from your device. To avoid data loss, it’s best to properly back up iPhone data with FoneTool before beginning the operation. (Select Phone Backup > Full Backup.)
Then, on your iPhone, go to the Settings app, choose General, and then touch Reset > Erase All Content and Settings.
Method 4: Remove the App:
On an iPhone, the “read-only” contact error implies that you can only view the contact and cannot change or remove it. Furthermore, contacts linked to the smartphone via iCloud cannot be updated or erased.
As a result, deleting read-only contacts on an iPhone may result in an error stating that not all contacts were removed.
As we all know, third-party apps like WhatsApp, Messenger, Skype, and others keep read-only contacts on your phonebook.
As a result, removing the app to which the read-only contact is tied might clear out the read-only contact. If you do not want to use the program, you can permanently delete it. If you use this software frequently, you may reinstall it, and read-only contacts will be removed.
How to delete read-only Google Contacts:
To remove a contact from your Google Contacts, follow these steps:
1. Launch Google Contacts on your desktop or mobile device.
2. Select the contact to be deleted.
3. In the upper right corner of the screen, click the More button (three vertical dots).
4. From the drop-down box, select Delete contact.
5. Verify that you really want to remove the contact.
If you have syncing enabled and delete the contact from the source, it should be automatically removed from your iPhone.
What if you are unable to remove the read-only contact?
If you’re still unable to delete the read-only contact after completing the instructions above, your iPhone may be malfunctioning.
To determine whether the problem is resolved, restart your iPhone or update your iOS. If you continue to have problems, please contact Apple Support.
FAQs:
Is it possible to make a read-only contact editable?
You cannot make changes to a contact that is set as read-only. If the contact is synced from another source, you may be able to alter it from the source.
Will removing a read-only contact also remove it from the source?
If the read-only contact is synced from another source, removing it from your iPhone will not result in its removal from the source. You must remove it from the source separately.
What happens if the read-only contact is synchronized from a different source?
If you synced the read-only contact from another source, such as your email or social network accounts, you may need to remove it first. For example, if the contact is synced from your Google account, you must first delete it from Google Contacts before deleting it from your iPhone.
Conclusion
Deleting read-only contacts on your iPhone might be difficult, but it is certainly achievable. Simply follow the methods indicated above to remove any read-only contacts that are giving you problems.
Remember that you must use your computer to access your iCloud account in order to remove these contacts.
We hope this post was useful in resolving your read-only contact problems. If you have any other questions or concerns, please express them in the comments section below.