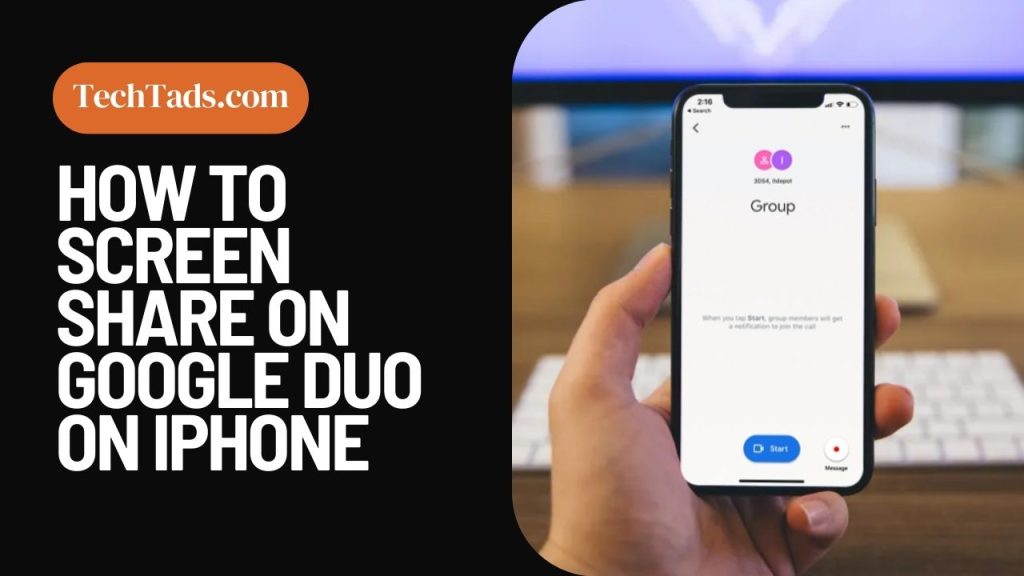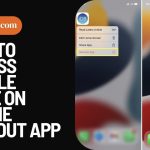When on a video conference with someone, have you ever desired to share your screen? It’s a really helpful function that allows you to share what’s on your computer or phone with someone.
This capability is available on Google Duo, and we’ll walk you through how to use it to screen share on an iPhone in this blog article.
It’s worth mentioning that Google Duo screen sharing is only possible on specific devices, so make sure you and the person you’re calling have compatible devices.
Furthermore, screen sharing might consume a lot of bandwidth, so if feasible, utilize it on a Wi-Fi network.
Screen sharing on google duo on iphone:
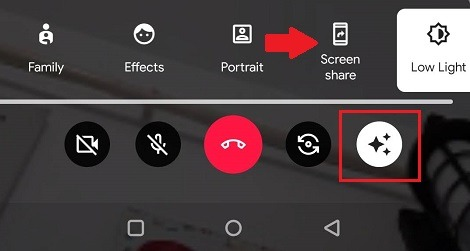
First, confirm that Google Duo is loaded on your iPhone using the most recent version. If you don’t already have it, you can get it from the App Store.
Open Google Duo and initiate a video chat with the individual you wish to share your screen with after installing the app. To access the control center, slide up from the bottom of the screen when on a call.
There is a button in the control center that says “Screen Mirroring.” To view a list of compatible devices, tap on it. Locate your iPhone from the list and press it to establish a connection.
When you connect your iPhone to a screen mirroring device, your screen will be mirrored on the device of the other user. They will be able to see anything on your screen, including any open programs, documents, or web sites.
How to end or stop screen sharing:
Simply slide up from the bottom of the screen and hit the “Screen Mirroring” option to end screen sharing. Then, on your iPhone, hit “Stop Mirroring” to disconnect it from the other device.
It’s as simple as that! Screen sharing on Google Duo is an excellent method to interact in real time, whether you’re working on a project or solving a technical issue.
What are the advantages of using Google Duo to share your screen?
Google offers two highly regarded apps for its booming user base: Duo and Meet.
While the first choice caters to a smaller pack and provides proximity to friends and family, the second is more business-oriented. Screen sharing has been available in Google Meet since its inception, and now Duo has joined the fray.
Duo’s screen-sharing features do not need to be as sophisticated as Meet’s because it is mostly used for personal talks.
Even with its toned-down character, Duo might benefit a large number of people who struggle to provide computer help to family members or acquaintances.
How can you tell whether your screen is being shared on Duo?
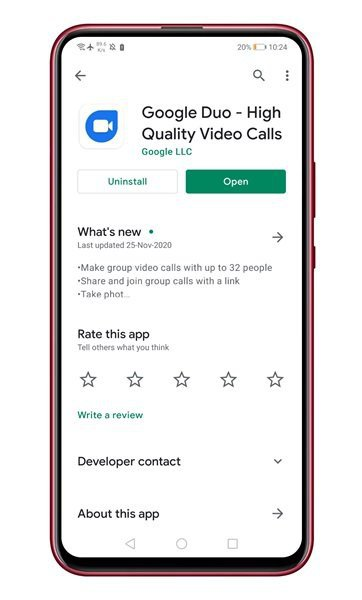
Because of its inconspicuousness, it’s easy to lose sight of Google Duo’s screen recording — and the fact that it’s actually occurring. There are no current notifications on the screen, and you may easily overlook it if you’re not cautious.
When you share your screen, a red casting indicator appears in the status bar, indicating that a screencasting/recording session is in process. Aside from that, Google Duo and its screen sharing options may be found under the notification shade.
Is a lightning-fast internet connection required for screen sharing?
There’s no denying that screen sharing is a resource-hungry feature. However, even a spotty internet connection will suffice because of Google Duo’s industry-leading compression method. Nevertheless, make sure you’re utilizing a reliable 4G connection or WiFi for optimal performance.
To sum up:
Conditions
Before you begin utilizing Google Duo’s screen sharing function, make sure you match the following requirements:
– Your iPhone must be running the most recent version of Google Duo.
– A solid internet connection is required for both you and the person you are contacting.
– iOS 11 or later must be installed on your iPhone.
How to Share Your Screen with Google Duo on an iPhone
1: On your iPhone, launch the Google Duo app.
2: Tap on the person’s name you wish to call.
3: From the call screen, choose the three-dot menu symbol at the bottom of the screen.
4: Select “Share Screen” from the setting menu
5: You will be prompted to choose which screen to share. To share your screen, click the “Start Broadcast” button.
6: When your screen is being shared, a red dot will appear at the top of your screen to indicate that the screen sharing is in process.
7: Tap the “Stop Broadcast” button to stop broadcasting your screen.
Finally, screen sharing on Google Duo is a useful function that allows you to interact with someone in real time.
You may share your screen with someone else and show them precisely what’s on your phone or computer with a few touches. Try it out the next time you’re on a video conference and see how it may help your workflow!