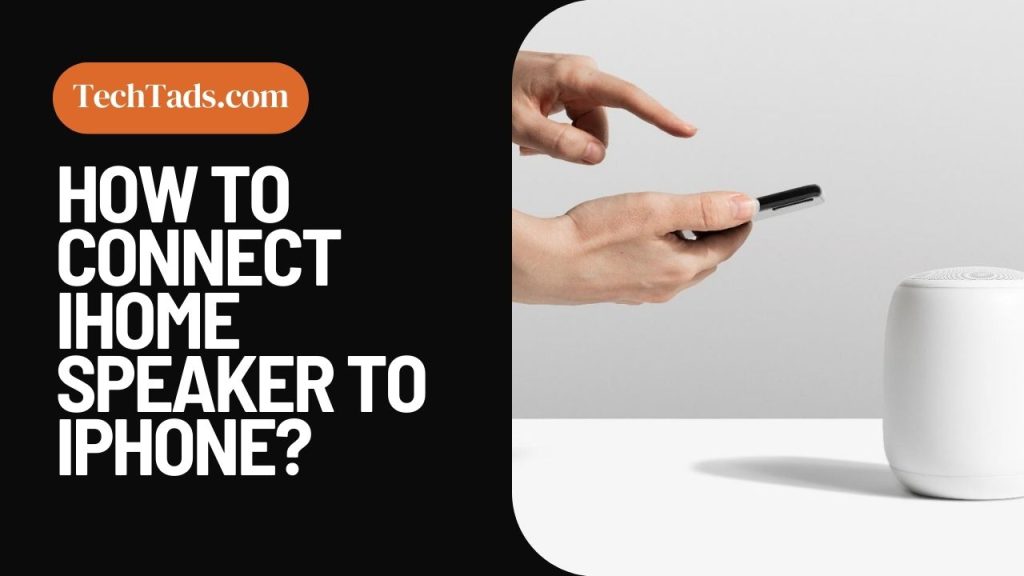iHome speakers are known for their excellent sound quality and user-friendly features. Connecting your iHome speaker to your iPhone can enhance your audio experience and give you the freedom to enjoy your favorite music wirelessly.
In this guide, we’ll walk you through the process of pairing, syncing, and optimizing the connection between your iHome speaker and iPhone.
Getting Started: iHome Speaker Compatibility with iPhone

Before we dive into the step-by-step process, it’s essential to ensure that your iHome speaker is compatible with your iPhone model.
Most iHome speakers are designed to work seamlessly with iPhones, but it’s always good practice to double-check for any specific compatibility requirements in the user manual.
Step 1: Power Up Your iHome Speaker
The first step in connecting your iHome speaker to your iPhone is to power up the speaker. Make sure it’s adequately charged or plugged in to avoid any interruptions during the pairing process.
Step 2: Enable Bluetooth on Your iPhone
Next, ensure that Bluetooth is turned on in your iPhone settings. This is crucial for establishing a wireless connection between your iHome speaker and iPhone.
Step 3: Put Your iHome Speaker in Pairing Mode
Most iHome speakers have a dedicated button or sequence of buttons to initiate the pairing process. Consult your user manual to find the specific steps for your model. Once in pairing mode, the speaker will be discoverable by your iPhone.
Step 4: Pairing iHome Speaker with iPhone
- Open the ‘Settings’ app on your iPhone.
- Select ‘Bluetooth’ from the list.
- Under ‘Devices’, you should see your iHome speaker listed. Tap on it to initiate the pairing process.
Once successfully paired, you’ll receive a confirmation message, and your iHome speaker will be connected to your iPhone.
Step 5: Syncing Music from iPhone to iHome Speaker
With the connection established, you can now start playing your favorite music from your iPhone through the iHome speaker. Open your preferred music app and select a song. The audio will now play through the speaker.
Connecting iHome Speaker to iPhone via Bluetooth
Now that your iHome speaker is paired with your iPhone, let’s establish a Bluetooth connection:
Choose Audio Output Source: On your iPhone, start playing some music or audio. This could be from your music library, a streaming app, or a video.
Select iHome Speaker as Output: While the audio is playing, tap the AirPlay or audio output icon (usually looks like a speaker or waves) within the app. This will bring up a list of available output devices.
Pick Your iHome Speaker: From the list, select your iHome speaker. Your audio will now play through the speaker wirelessly.
Setting up iHome Speaker with iPhone: Optimization Tips
To ensure the best audio performance, consider the following tips:
Positioning: Place your iHome speaker in an open area, away from obstructions, for clear and balanced sound.
Update Firmware: Check if there are any available firmware updates for your iHome speaker. Updating can enhance performance and compatibility.
Adjust EQ Settings: Some iHome speakers allow you to adjust the equalizer settings. Experiment with these to find the sound profile that suits your preferences.
Maintain Battery Levels: If your iHome speaker is battery-powered, ensure it has a sufficient charge for uninterrupted playback.
Troubleshooting iHome Speaker and iPhone Connectivity

Encountering issues with the connection? Here are some common troubleshooting steps:
Re-Pair Devices: Delete the existing pairing on your iPhone and re-pair it with your iHome speaker following the steps mentioned earlier.
Check Bluetooth Range: Ensure your iPhone is within the recommended Bluetooth range (typically around 30 feet) of the iHome speaker.
Reset Bluetooth Settings: On your iPhone, go to Settings > General > Reset > Reset All Settings. This won’t erase your data but will reset network settings, including Bluetooth.
Update Software: Make sure your iPhone and iHome speaker both have the latest software updates installed.
Check for Interference: Other electronic devices or Wi-Fi networks in close proximity can sometimes interfere with the Bluetooth connection. Try moving them farther apart.
Optimizing Audio Performance
To get the most out of your iHome speaker, consider the following tips:
- Placement: Position the speaker for optimal sound distribution.
- Equalizer Settings: Adjust the equalizer settings on your iPhone for customized audio.
- Volume Levels: Balance the volume on both devices for clear, distortion-free sound.
Final Thoughts
Connecting your iHome speaker to your iPhone is a straightforward process that opens up a world of wireless audio enjoyment. By following these steps and optimizing your settings, you can enjoy your favorite music and audio with enhanced clarity and convenience.
If you encounter any issues, refer back to the troubleshooting section for quick solutions. Now, go ahead and enjoy your music like never before!
Frequently Asked Questions (FAQs)
Can I connect multiple iPhones to my iHome speaker?
Yes, iHome speakers support multiple device pairings. To connect another iPhone, simply put the iHome speaker back into pairing mode and follow the steps outlined in the guide.
What if my iHome speaker is not appearing in the list of available devices on my iPhone?
Ensure that your iHome speaker is in pairing mode. If it still doesn’t appear, try resetting the Bluetooth settings on your iPhone and re-pairing the devices.
Can I connect my iHome speaker to my iPhone using a cable?
While iHome speakers primarily rely on Bluetooth for wireless connectivity, some models may offer auxiliary (AUX) input options. You can connect your iPhone to the speaker using a 3.5mm audio cable.
How do I update the firmware on my iHome speaker?
To update the firmware on your iHome speaker, visit the official iHome website and navigate to the support section. Here, you can find instructions and downloads for any available updates.
Why is the audio quality on my iHome speaker not as expected?
Check the positioning of your iHome speaker and ensure it’s in an open area. Additionally, adjusting the equalizer settings and ensuring the speaker has a sufficient battery charge can improve audio performance.
Can I use my iHome speaker with other devices besides an iPhone?
Yes, iHome speakers are compatible with a wide range of devices, including Android smartphones, tablets, laptops, and other Bluetooth-enabled devices.
What should I do if my iHome speaker and iPhone lose connection frequently?
Make sure your iHome speaker and iPhone have the latest software updates installed. If the issue persists, try reducing interference by moving other electronic devices away from the speaker.
Can I sync music from my iPhone to my iHome speaker?
While you can connect your iPhone to the iHome speaker via Bluetooth, the speaker itself doesn’t have the capability to store or sync music. It plays audio directly from your connected device.
How do I reset my iHome speaker to its factory settings?
Refer to your iHome speaker’s manual for specific instructions on how to perform a factory reset. This process may vary depending on the model.
What should I do if I’m still experiencing issues with my iHome speaker and iPhone connectivity?
If you’ve tried all the troubleshooting steps and are still experiencing issues, consider reaching out to iHome customer support for further assistance.
If you’ve tried all the troubleshooting steps and are still experiencing issues, consider reaching out to iHome customer support for further assistance.
Remember to always refer to the user manual of your specific iHome speaker model for detailed instructions on troubleshooting and other functionalities.