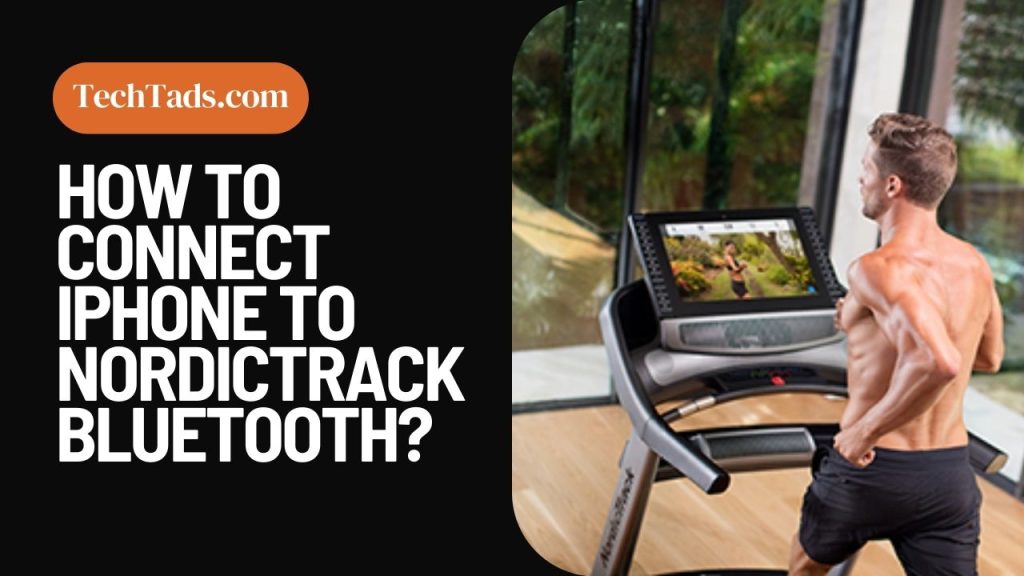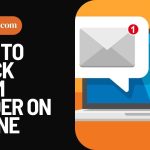Integrating your fitness routine with your smartphone can significantly enhance your workout experience in this tech-savvy era.
Connecting your iPhone to NordicTrack equipment via Bluetooth opens up possibilities, from tracking your progress to accessing personalized workout plans.
In this guide, we’ll walk you through the step-by-step process of pairing your iPhone with NordicTrack, troubleshoot potential connection issues, and offer tips for optimizing Bluetooth performance.
Pairing iPhone with NordicTrack Bluetooth: A Comprehensive Guide

Pairing your iPhone with NordicTrack equipment via Bluetooth is a straightforward process that enhances your workout experience. Below is a detailed step-by-step guide to ensure a seamless connection:
Step 1: Ensure Compatibility
Before initiating the pairing process, confirming that your NordicTrack equipment is Bluetooth-enabled and compatible with iPhone devices is crucial. To do this:
- Refer to your equipment’s user manual for specific details regarding Bluetooth compatibility.
- Alternatively, visit the NordicTrack website and navigate to the product page of your equipment. Here, you’ll find information about its Bluetooth capabilities.
Step 2: Activate Bluetooth on the iPhone
Next, you’ll need to enable Bluetooth on your iPhone. Follow these steps:
- Unlock your iPhone and go to the home screen.
- Navigate to “Settings,” which is represented by a gear icon.
- In the Settings menu, locate and tap on “Bluetooth.”
- Toggle the switch to enable Bluetooth. The switch will turn green, indicating that Bluetooth is now active.
Step 3: Power Up NordicTrack Equipment
Turn on your NordicTrack treadmill, elliptical, or any other compatible equipment. Ensure it is properly powered up and ready to establish a Bluetooth connection.
Step 4: Search for Devices
On the NordicTrack equipment’s console, there should be an option to search for nearby Bluetooth devices. This action prompts the equipment to actively search for available devices to connect with, including your iPhone.
Step 5: Select Your iPhone
Once the NordicTrack equipment has completed its search, a list of detected devices will appear on the console’s display. Among these, locate your iPhone from the list.
Step 6: Confirm Pairing
Upon selecting your iPhone, the NordicTrack equipment will generate a pairing code. This code serves as a verification step to ensure that the correct devices are being connected. Now, take the following actions:
- Check your iPhone’s screen. You should receive a notification asking you to confirm the pairing request.
- Confirm the pairing request on your iPhone. This action will validate the connection between your iPhone and the NordicTrack equipment.
Step 7: Successful Connection
Once the pairing process is successful, you will receive a notification on your iPhone and the NordicTrack equipment’s console. These notifications serve as confirmation that the Bluetooth connection has been established successfully.
Congratulations! Your iPhone is now seamlessly connected to your NordicTrack equipment, allowing you to enjoy a personalized and enhanced workout experience.
Troubleshooting iPhone Bluetooth Connection to NordicTrack: In-Depth Solutions

Ensuring a seamless Bluetooth connection between your iPhone and NordicTrack equipment is crucial for a hassle-free workout experience. In case you encounter any issues during the pairing process, refer to the detailed troubleshooting steps below:
Issue 1: Failed Pairing
If the initial pairing attempt fails, follow these comprehensive steps:
- Verify Bluetooth Activation: Double-check that Bluetooth is enabled on your iPhone and NordicTrack equipment. Navigate to settings on your iPhone and access the Bluetooth menu. Similarly, ensure that the Bluetooth feature on the NordicTrack equipment is active.
- Restart Both Devices: Power down both your iPhone and NordicTrack equipment. Wait a few moments before powering them back up. Sometimes, a fresh start can resolve temporary glitches.
- Reset Bluetooth Connections (iPhone): You can reset all connections in your iPhone’s Bluetooth settings. This clears out any potential conflicts that may be hindering the pairing process.
- Reset NordicTrack Bluetooth Settings: Access the Bluetooth settings on your NordicTrack equipment and explore the option to reset or clear existing connections. Follow the on-screen prompts to initiate the process.
- Check for Interference: Ensure no other Bluetooth devices in close proximity might be causing interference. Disconnect or move them away, if possible.
- Update Firmware (NordicTrack): Consult the NordicTrack user manual or website for instructions on updating the firmware of your equipment. Sometimes, outdated firmware can lead to pairing issues.
Issue 2: Weak Signal
If you’re experiencing a weak signal between your iPhone and NordicTrack equipment, consider these detailed solutions:
- Optimal Placement: Position your iPhone within reasonable proximity to the NordicTrack equipment. While Bluetooth is convenient, it has a limited range. Avoid obstructions like walls or large objects that can weaken the signal.
- Device Orientation: Experiment with different orientations for your iPhone. Sometimes, a slight adjustment in positioning can lead to a stronger Bluetooth connection.
- External Interference: Remember that other electronic devices or Wi-Fi networks in the vicinity can interfere with Bluetooth signals. Try to create some distance between these devices and your workout equipment.
Issue 3: Software Updates
To address potential connectivity issues due to outdated software, follow these detailed steps:
Update iPhone Software:
- Open the “Settings” app on your iPhone.
- Scroll down and tap on “General.”
- Select “Software Update” and install any available updates.
Update NordicTrack Firmware:
Refer to the NordicTrack user manual or visit the official website for instructions on updating the firmware of your equipment.
Restart After Updates:
After installing updates, restart both your iPhone and NordicTrack equipment. This ensures that the changes take effect.
Following these in-depth troubleshooting steps, you’ll be well-equipped to address potential hiccups in the Bluetooth connection between your iPhone and NordicTrack equipment. Consider contacting NordicTrack customer support for further assistance if you encounter persistent issues.
Optimizing iPhone Bluetooth Performance with NordicTrack Equipment: Proven Strategies
To ensure an impeccable Bluetooth integration between your iPhone and NordicTrack equipment, consider these detailed optimization techniques:
Tip 1: Clear Device List
Regularly managing your list of paired devices is crucial for maintaining a smooth connection. Follow these comprehensive steps:
On iPhone:
- Navigate to “Settings” and tap on “Bluetooth.”
- Locate the list of paired devices and select “Forget” or “Unpair” any obsolete or unnecessary entries.
- This prevents conflicts with previously connected devices, ensuring a clear path for your NordicTrack equipment.
On NordicTrack Console:
Refer to your equipment’s user manual for specific instructions on clearing the list of paired devices. This step may vary depending on the model.
Tip 2: Update Apps
Keeping the NordicTrack app on your iPhone up-to-date is essential for optimal performance. Developers continuously release updates to enhance compatibility and functionality. Here’s how to ensure you’re running the latest version:
On iPhone:
- Visit the App Store on your iPhone.
- Tap on your profile picture in the top-right corner.
- Scroll down to the list of available updates and locate the NordicTrack app. If an update is available, tap “Update” next to it.
Automate App Updates (Optional):
Consider enabling automatic app updates to ensure you’re always running the latest version. Go to “Settings” > “App Store” > and toggle on “App Updates.”
Tip 3: Avoid Interference
Interference from other electronic devices can disrupt Bluetooth signals. Take these detailed steps to minimize potential conflicts:
Create Separation:
Keep other electronic devices, especially Wi-Fi routers, at a reasonable distance from your NordicTrack equipment. This physical separation helps reduce interference.
Positioning Considerations:
If possible, strategically position your equipment in a location where it’s less likely to be affected by nearby electronic devices.
Adjust Router Channels (Advanced):
If Wi-Fi interference persists, consider adjusting the channels on your Wi-Fi router. Consult your router’s user manual or contact your internet service provider for guidance.
Final Thoughts
Integrating your iPhone with NordicTrack equipment via Bluetooth can revolutionize your fitness routine. By following this step-by-step guide, you can effortlessly establish a seamless connection.
Should you encounter any hiccups along the way, our troubleshooting tips are here to help. Maximize your workout potential by optimizing your iPhone’s Bluetooth performance with these simple yet effective tips.
Remember, a well-connected workout is a step closer to achieving your fitness goals!