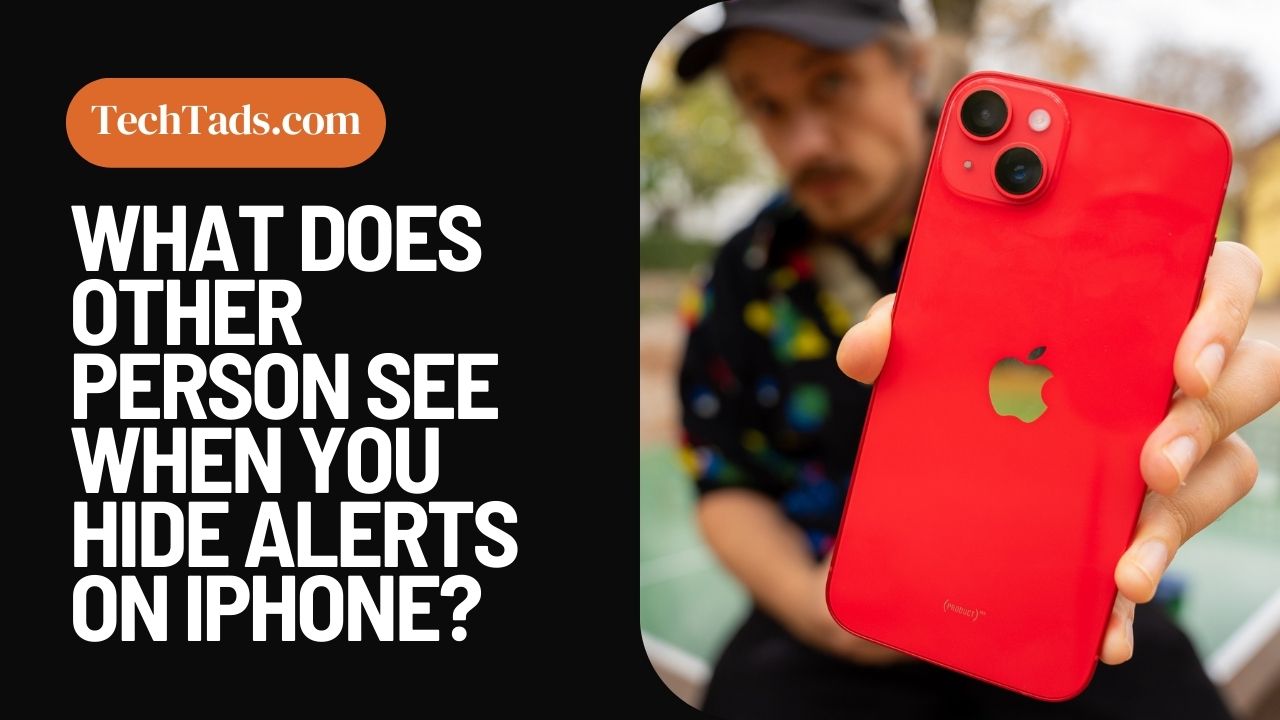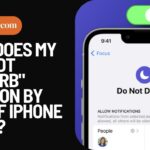When you are messaging someone on an iPhone and they are being annoying with their persistent messages or you just don’t want to see their notifications, you want to mute the notifications for their messages.
This is where the ‘Hide Alerts’ feature comes in handy. All you need to do is switch on Hide Alerts on iPhone and you won’t get the notifications.
Hiding alerts on an iPhone is the easiest procedure which only takes a few seconds. But most of the iPhone users wonder that if they turn off message notifications on the iPhone, does the other person get alerted?
The short answer is no. The other person won’t be able to tell that you have muted their message notifications on your iPhone. If you want to know more, read the article.
Does the Other Contact Get Notified If You Have Enabled Silent Mode on iPhone?
Having silent mode on iPhone or customizing message alerts on iPhone doesn’t notify the other person of your activity, so there’s nothing to worry about if you are muting someone’s messages.
However, if you have Do Not Disturb Mode or Focus Mode enabled on your iPhone, your contacts on Messages app will get the alert if they are trying to message you.
The other person you are messaging will get the notification saying, (Contact Name) has notifications silenced.
But on the other hand, turning on Hide Alerts on your iPhone is completely safe and no one in your contacts will know that you have disabled message alerts.
Now that this question has been answered, let’s learn how to hide alerts on iPhone.
Steps to Disable Message Alerts on iPhone
If you are having trouble with continuous message alerts, the best way to avoid them is by disabling alerts for messages on iPhone. The steps to mute notifications are easy and quick. Following steps will tell you the way to mute notifications for messages.
- Open the settings on your iPhone.
- Click on Notification settings on iPhone.
- Scroll down and click on Messages.
- Disable the Allow Notifications button. When you turn off the notifications, the slider will turn from blue to gray.
Controlling Alerts and Notifications on iPhone of a Specific Contact
The above mentioned procedure is for disabling all message notifications on iPhone. If you want to turn off message notifications of a specific contact, follow one of the below mentioned ways for customizing message alerts on iPhone.
- By Swiping the Contact
Open your messages and go to the contact you want to turn off the notifications of. Swipe left on the contact until you see two icons– bell icon and trashcan icon.
If the bell has a slash over it, it means that the notifications are off. But if there isn’t, then click on the bell icon to turn off message notifications.
- By Hiding Alerts
Another method is to hide message alerts of contact by enabling the Hide Alerts button. Open your messages and click on the profile picture to open the contact settings.
You will see a Hide Alerts button. By clicking on it, you will turn on the “hide alerts” feature. If it’s already enabled, let it be as it is.
- Tap and Hold the Contact
You have to tap and hold the contact in your messaging app until you see a pop up appear. Click on ‘Hide Alerts’ to mute notifications on iPhone.
These are the ways of manage notification preferences on the iPhone. The other contact will not be receiving any kind of notification that you have hidden or mute the messages alert on iPhone.
This is way better than the DnD feature because the Do Not Disturb feature mutes all of the notifications and alerts on the iPhone.
But by clicking the Hide Alerts button, you can turn off message notifications for one specific contact.