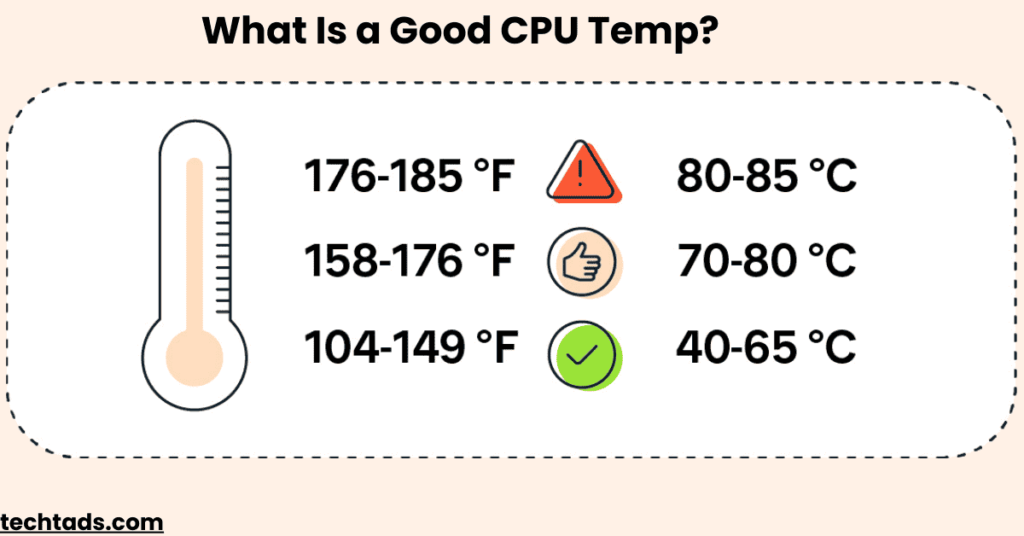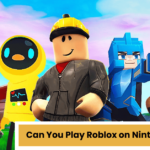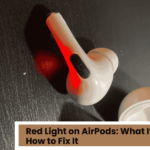Your CPU temperature is an essential factor in determining your computer’s performance, longevity, and efficiency. Whether you’re gaming, working, or simply browsing, keeping your CPU at an optimal temperature ensures smooth operation.
A good CPU temp depends on various factors, including workload, cooling solutions, and environmental conditions. If your processor runs too hot, it can lead to performance throttling, instability, or even permanent damage.
In this article, we will discuss the ideal CPU temperature ranges, how to monitor your CPU temp, what causes overheating, and how to keep your processor cool.
What Is Good CPU Temperature?
A good CPU temperature varies based on usage. While an idle system should maintain low temperatures, heavy workloads like gaming or video rendering naturally push temperatures higher.
Recommended CPU Temperature Ranges:
| CPU Condition | Recommended Temperature |
|---|---|
| Idle (No heavy tasks) | 30°C – 50°C (86°F – 122°F) |
| Normal Workload (Browsing, Office Work) | 40°C – 65°C (104°F – 149°F) |
| Gaming & Heavy Workloads | 60°C – 85°C (140°F – 185°F) |
| Maximum Safe Limit | Below 90°C (194°F) |
| Danger Zone | 90°C+ (194°F+) |
If your CPU consistently operates above 90°C, it’s a warning sign that your cooling system may not be working properly.
How Hot Can a CPU Get Before It Is Damaged?
Every CPU has a thermal limit, beyond which it risks permanent damage. Manufacturers set a Tjunction Max (TJ Max), which is the highest safe operating temperature for a processor.
What Happens If Your CPU Gets Too Hot?
- Thermal Throttling: The CPU automatically reduces its speed to cool down.
- System Instability: Random crashes, freezes, or sudden shutdowns.
- Reduced Lifespan: Excess heat degrades components over time.
- Permanent Damage: If a CPU exceeds 100°C (212°F), it may fail completely.
To avoid these risks, it’s crucial to monitor and control your CPU temperature.
How to Check CPU Temperature
Keeping track of your CPU’s temperature is essential, especially if you notice performance issues. There are two primary ways to check CPU temp:
1. How to Check PC Temperature in the BIOS
The BIOS (Basic Input/Output System) provides real-time CPU temperature readings.
Steps to Check CPU Temp in BIOS:
- Restart your computer and press F2, F10, Del, or Esc (varies by motherboard) to enter BIOS.
- Look for Hardware Monitor, PC Health, or CPU Temperature.
- View your current CPU temp in the BIOS menu.
This method is useful but doesn’t allow real-time monitoring while running applications.
2. How to Check CPU Temp Without BIOS
If you want real-time CPU temperature monitoring, use third-party software.
- Core Temp – A lightweight tool showing CPU temp in the taskbar.
- HWMonitor – Provides detailed temperature readings.
- MSI Afterburner – Best for gamers tracking performance.
- Open Hardware Monitor – Free and open-source monitoring tool.
These tools allow you to keep an eye on CPU temps without rebooting.
How to Monitor Your CPU Temperature While Gaming
Gaming pushes your CPU to work harder, increasing temperatures. To avoid overheating, monitor your CPU temp during gameplay.
Best Ways to Monitor CPU Temp While Gaming:
Enable On-Screen Display (OSD): Use MSI Afterburner to show real-time CPU temp in the corner of your screen.
Use Game Overlay Apps: Tools like AMD Radeon Software and NVIDIA GeForce Experience offer temp monitoring.
Run a Background Monitoring Tool: Apps like HWMonitor log CPU temps during gaming sessions.
By keeping CPU temperatures in check, you can prevent lag, throttling, and system crashes.
Why Is My CPU Too Hot?
If your CPU is overheating, there could be multiple reasons behind it. Identifying the cause can help you fix the problem and prevent long-term damage.
Common Causes of CPU Overheating:
- Dust Build-Up: Blocks airflow, causing the CPU to retain heat.
- Old or Dried Thermal Paste: Reduces heat transfer efficiency.
- Poor Ventilation: A case with poor airflow increases temperature.
- Overclocking: Increases heat output beyond normal levels.
- Faulty or Insufficient Cooling System: A weak CPU cooler struggles with heat dissipation.
If your CPU runs above safe temperature limits, take corrective action immediately.
Elements That Affect CPU Temp
Several factors contribute to CPU temperature fluctuations, including:
- Processor Type: Different CPUs have different thermal limits.
- Ambient Room Temperature: A hot environment increases CPU temps.
- Cooling System: Air cooling vs. liquid cooling affects performance.
- Power Consumption: High CPU usage = higher heat output.
- Workload: Gaming, video editing, and rendering stress the CPU more than browsing.
Managing these factors can help maintain a stable CPU temperature.
Things to Do to Lower CPU Temperature
If your CPU is running too hot, here are some effective cooling solutions:
1. Improve Airflow in Your PC Case
- Ensure proper fan placement – intake in the front, exhaust in the back.
- Remove dust buildup regularly with compressed air.
2. Upgrade Your Cooling System
- If using a stock CPU cooler, upgrade to an aftermarket air cooler or liquid cooler.
- Ensure thermal paste is properly applied for better heat transfer.
3. Adjust Power Settings
- Lower CPU voltage to reduce heat.
- Limit background applications that consume CPU power.
4. Avoid Overclocking
Overclocking increases CPU temperature significantly. If overheating occurs, consider returning to default clock speeds.
5. Monitor and Maintain Your PC Regularly
- Check CPU temps frequently using monitoring tools.
- Keep your workspace cool to avoid excess heat buildup.
By following these steps, you can keep your CPU running efficiently without thermal risks.
FAQs About CPU Temperature
Conclusion
Maintaining a good CPU temperature is essential for performance, stability, and longevity. By understanding the optimal temp ranges, monitoring your CPU, and applying cooling solutions, you can prevent overheating and system failures.
- Ideal CPU temp: 30°C – 85°C (depending on workload).
- Use monitoring tools to track CPU temp while gaming.
- Improve cooling & airflow to lower excessive heat.
- Avoid overheating risks to extend your CPU’s lifespan.
By following these best practices, you can ensure your CPU runs at safe temperatures and performs efficiently for years to come.