In today’s fast-paced world, our email accounts have become vital hubs for personal and professional communication. From work-related updates to messages from loved ones, email keeps us connected like never before.
Yet, amid this digital symphony, spam emails are the jarring notes that disrupt the harmony. They often sneak into our inboxes, leaving us frustrated and overwhelmed. Thankfully, for iPhone users, the iOS ecosystem offers a powerful suite of tools to orchestrate a spam-free email experience.
This comprehensive guide delves deep into the heart of your iPhone’s Mail app, revealing the hidden gems that allow you to effortlessly sift through the noise, safeguard your data, and prioritize what truly matters.
So, let’s dive in and master the art of iPhone spam management for a more streamlined and secure digital life.
Accessing Spam Folder on iPhone
Apple’s iPhone Mail app has a built-in “Junk” folder where it automatically sends emails it believes to be spam. Here’s how to check it:
Open the Mail App: Tap on the Mail app icon on your iPhone’s home screen.
Go to Junk Folder: Within the Mail app, look for the “Junk” folder in your list of mailboxes. Tap on it.
Review Junk Emails: You’ll see all the emails marked as junk by your iPhone. Check this folder regularly for any false positives and legitimate emails.
Checking junk folder on iPhone and moving any important messages from your junk folder to your inbox is very important.
Viewing Blocked Emails on iPhone

If you’ve blocked specific email addresses or domains, you may want to view emails from these blocked sources. Here’s how you can do it:
Open the Settings App: Navigate to your iPhone’s home screen and tap the “Settings” app.
Scroll Down to Mail: Scroll down and find the “Mail” section in the Settings.
Blocked Sender Options: Under the “Mail” section, you’ll find “Blocked Sender Options.” Tap on it.
View Blocked Senders: Here, you will see a list of all the blocked email addresses and domains. You can tap on them to view emails from those senders
This is a useful feature for keeping an eye on what you’ve chosen to block and unblocking senders if necessary. As well as filtering spam emails on iPhone.
Managing Spam Emails on iPhone
Managing spam emails on your iPhone is not just about locating them but also about what you do with them. Here’s how to efficiently handle spam:
Review Spam Folder Regularly: Make it a habit to check your spam folder and junk folder periodically to ensure you haven’t missed any important emails.
Delete or Move Unwanted Emails: In your spam or junk folders, mark unwanted emails as spam or delete them to prevent them from cluttering your inbox.
Unblock Legitimate Senders: If you’ve mistakenly blocked a legitimate sender, unblock them as shown in the earlier steps.
Report Phishing: If you come across phishing emails in your spam folder, report them to your email service provider. In the Mail app, you can mark them as “Phishing” to help improve the spam filter’s accuracy.
iPhone Email Filtering and Sorting Options
The iPhone Mail app provides several features to help you sort and filter your emails effectively. Here’s how you can make the most of them:
VIP List: Mark contacts as VIPs to ensure their emails are always prioritized in your inbox.
Flagging Emails: Use flags to mark important emails that require your attention.
Smart Mailboxes: Set up smart mailboxes for specific categories of emails, such as unread or flagged messages.
Organize by Thread: Group emails by threads, making it easier to follow conversations.
Swipe Gestures: Customize swipe gestures for actions like archiving or marking as spam.
Organize by Account: Sort emails by account if you have multiple email accounts on your device.
Customizing Email Settings on iPhone for Spam Control
You can customize your email settings on your iPhone to enhance spam control. Here’s how:
Open the Settings App: Go to your iPhone’s home screen and tap “Settings.”
Mail Preferences: Scroll down and tap “Mail.”
Email Accounts: Select the email account you want to configure.
Spam Settings: You can set up filters to block specific senders, or you can adjust the filtering sensitivity to move potential spam to your junk folder.
Advanced Settings: In the “Advanced” section, you can configure settings for outgoing servers, incoming servers, and more.
Customizing these settings allows you to have more control over what emails make it to your inbox and what gets filtered as spam.
Reviewing and Managing Email Security on iPhone
Ensuring the security of your emails is crucial, especially when dealing with spam and phishing attempts. Here’s Enable Two-Factor Authentication (2FA): Activate 2FA for your email accounts to add an extra layer of security.
Regularly Update Your Passwords: Change your email account passwords periodically to prevent unauthorized access.
Email Encryption: Consider using email encryption tools or services to protect the content of your emails.
Secure Connections: Make sure your email accounts are set up with secure connections to prevent unauthorized access.
Check for App Permissions: Review the permissions granted to email apps to ensure they are not overreaching or accessing unnecessary data.
Preventing and Detecting Phishing Emails on iPhone
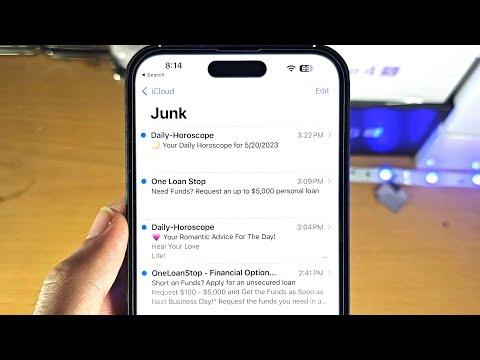
Phishing emails can be especially dangerous, and it’s essential to recognize and avoid them. Here are some tips to prevent and detect phishing emails on your iPhone:
Check Sender’s Address: Always verify the sender’s email address. Be cautious of subtle misspellings or discrepancies.
Look for Red Flags: Be skeptical of emails requesting personal information, passwords, or financial details. Legitimate organizations rarely ask for such information via email.
Avoid Clicking Suspicious Links: Do not click on links in emails if you’re unsure of the source. Instead, visit the website directly by typing the URL into your browser.
Verify with the Sender: If you receive an unexpected email from someone you know, contact them through a different method to confirm its authenticity.
Educate Yourself: Stay informed about common phishing tactics and the latest scams.
Conclusion
Managing spam on your iPhone is crucial for maintaining a clutter-free inbox and ensuring that you don’t miss important emails.
By learning how to access your spam folder, checking your junk folder, viewing blocked emails, and customizing your email settings, you can effectively keep spam at bay.
Additionally, being vigilant about email security and understanding how to detect phishing emails will further enhance your iPhone’s spam management capabilities.
Regularly reviewing and optimizing your email settings, combined with your knowledge of spam control, will make your email experience on your iPhone more productive and secure.
In this ever-connected world, where our inboxes are inundated with a barrage of emails, mastering the art of spam management on your iPhone can be a game-changer.
With the knowledge and tools provided in this guide, you’ll be well-equipped to tackle unwanted emails, protect your data, and ensure that your iPhone’s email system operates as smoothly and efficiently as possible. So, take control of your inbox, and never let spam emails be a nuisance again.
Your iPhone’s Mail app has the power to keep your digital world organized, secure, and spam-free, and it’s time to make the most of it.






