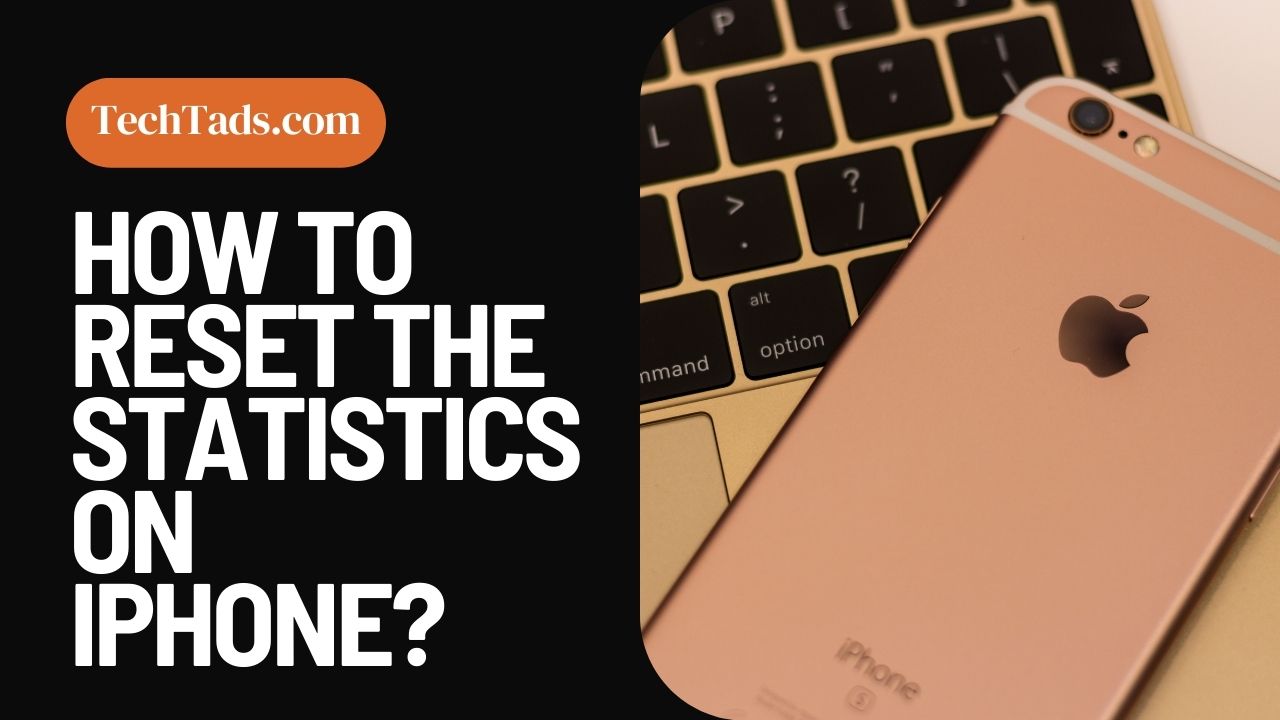Before anything, you need to know what statistics are and what resetting statistics on iPhones does.
By effectively clearing the current data usage, resetting data statistics enables you to resume monitoring.
This function is helpful for people who want to monitor their data usage over a particular period or even reset their usage statistics every month to correspond with their payment cycle.
You can quickly and easily view your data usage history on your iPhone. But it might be challenging to determine how much data you’ve used if your iPhone’s data statistics don’t reset on the same day when your mobile data plan renews.
Resetting statistics does not remove any data, applications, or settings from your iPhone.
However, only the user data that is presented in the cellular or mobile data and Wi-Fi settings is reset. This includes cellular data and resetting Wi-Fi network statistics on iPhones.
The statistics feature of your phone plays a crucial role in monitoring data statistics and understanding network statistics. It helps you manage your data usage and avoid overage charges.
Resetting data usage on iPhone
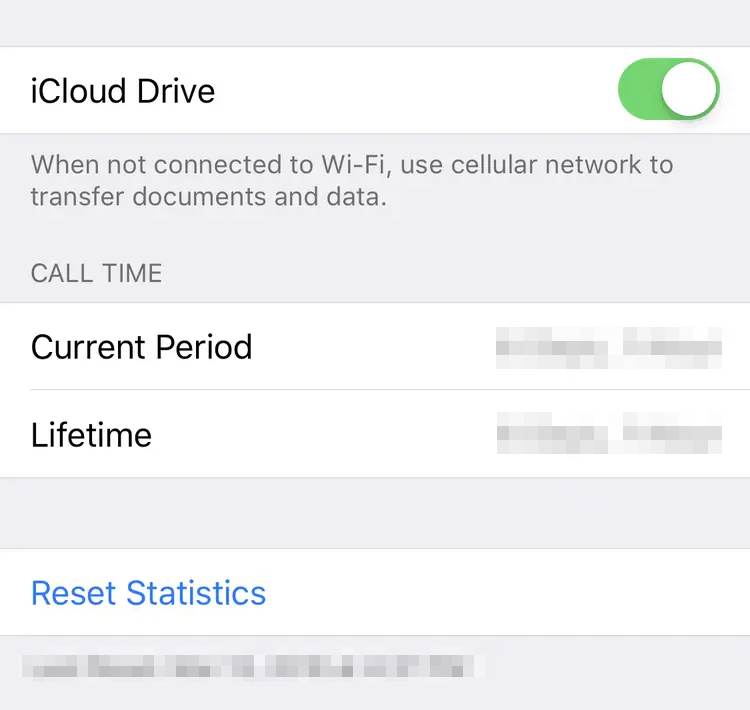
Wi-Fi is turned off or if there isn’t a Wi-Fi network within range, provided that the service is activated and that you have enough credit on your account to use such a service.
Even if it is a little slower than Wi-Fi, you can always count on having access to the Internet while you are on the go.
Because it allows you to interact with people whenever and wherever you choose, it is also a crucial alternative.
The majority of mobile data plans include limits. In other words, you’ll only be able to utilize a limited amount of data for free each month.
If you use more data than allowed, your service provider may have to charge you for it, and the cost may not be cheap. This fee will appear on your next account.
To avoid paying more than necessary, it’s critical to keep track of your overall cellular data consumption. The cellular data consumption statistics must be refreshed each month to provide a precise evaluation.
Steps to reset cellular statistics on iPhone
For restoring network settings on the iPhone follow these simple steps:
Step 1: Unlock your iPhone to access the home screen after everything is prepared.
You may launch downloaded and pre-installed programs using a variety of shortcut controls or icons shown on the home screen.
To continue,
Step 2: Tap the Settings icon.
The menu of main settings will open next. Here, you can see a list of all the advanced and basic iOS features that you can use and manage.
Step 3: Click Cellular to proceed.
All essential functions and settings are listed when the Cellular Data menu appears.
You may select the app you wish to utilize mobile data for on this screen as well. Toggle the switches on the apps that you don’t want to use mobile data to access the Internet.
Step 4: Tap Cellular Data Network to clear the settings for mobile data.
Step 5: Scroll to the bottom of the page. Next, choose Reset Settings.
You will be asked with a pop-up window asking whether you are sure you want to go for restoring default statistics on iPhone
Step 6: Click Reset to confirm.
By doing this, you will be clearing iPhone usage statistics and the initial data setup will then be restored.
Step 7: Tap the Left Arrow in the top-left area of the screen to clear the cellular data statistics.
Step 8: Scroll to the bottom of the page and choose Reset Statistics.
Step 9: To confirm, tap Reset Statistics.
Clearing app usage statistics on iPhone
The most interesting point is Notifications by App; it determines which app alerts the maximum notification in a day and last 7 days.
The screen time displays phone usage data graph wise including App-wise, including Session, App at today and last week, phone pick-up time in them, as well as most pickup time.
Downtimes, app limits, always allowing, content and privacy restrictions, and screen time family sharing are other features. Thus, all of this refers to data use from screen time.
If you ever want to delete any screen time information, all it takes is a single tap to clear screen time data usage. Neither a Mac computer nor iTunes is required.
Follow these steps to find out which applications are utilizing cellular data.
- Scroll down in settings.
- Disable cellular data use for a certain app if you don’t want it to.
- Apps will only utilize Wi-Fi for data when cellular data is turned off.
Erasing battery usage statistics on iPhone
Before clearing the battery consumption on your iPhone, you need to know how to get to this option. The steps below can be used on an iPhone to delete battery statistics.
- Go to settings.
- Search for the Battery option by scrolling down.
- The battery usage for the previous 24 hours and the last 10 days will be displayed when you tap on it.
After 10 days, iOS will automatically wipe your iPhone’s battery history. As a result, you do not have to manually erase the iPhone battery.
However, you can choose to delete certain unnecessary applications to boost battery performance. If you notice that any previously removed applications are still draining your iPhone’s battery, you should restart the device to resolve the issue.
Clearing call duration statistics on iPhone
You can reset the call time on your iPhone to comply with your monthly free minutes. Here is how you can reset your calls at the beginning of the month to zero and restart the counting.
- To begin, launch the “Settings” App on your iPhone.
- The category “Mobile network” has been added to the top.
- Swipe down and press the “reset statistics” button.
- The “Current period” in the Call to Zero appears when you swipe up.