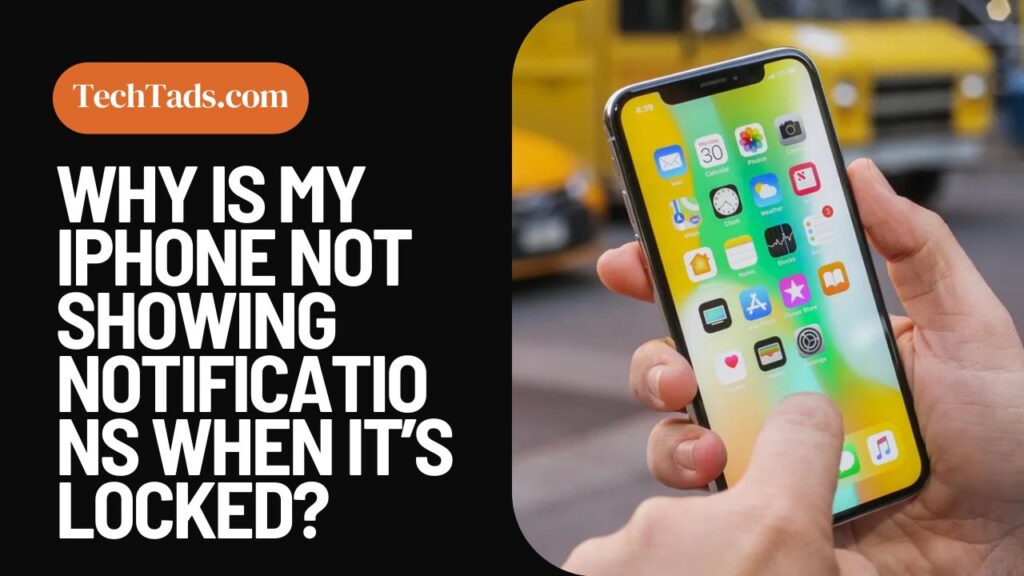If the iPhone is not showing notifications on the screen when it’s locked, there is nothing to worry about because you can easily resolve it by going to the settings. You just need to allow the notifications to appear on the iPhone’s locked screen.
How to Enable Lock Screen Notifications on iPhone?
IOS has the feature that lets the notifications appear at the bottom of the locked screen but what if the notifications don’t show at all? Try the following solutions to make the notifications appear on the lock screen of iPhone with easy steps:
1- Enable Lock Screen Alerts
To enable lock screen alerts on the iPhone, follow these steps:
- Go to the Settings on the iPhone.
- From the Settings, click on Notifications.
- Scroll down and click on apps you want to enable lock screen notifications for.
- Under the alerts option, click on the Lock Screen option if it’s enabled already.
Repeat the steps for each app that you want the notifications of on the lock screen.
2- Disable Notifications Summary
If you need the notifications to appear quickly on the lock screen, you have to disable the notifications summary.
- Go to the Settings app on iPhone and click on Notifications.
- Click on Scheduled Summary in the Notifications page.
- Click on the toggle next to Scheduled Summary to disable it.
3- Disable Focus Mode
If you have turned on Do Not Disturb or Focus Mode on your iPhone, you won’t be able to receive any notifications to avoid distractions. To disable Focus Mode:
- Go to Settings on the iPhone and click on Focus.
- Click on Do Not Disturb.
- Scroll down until you see a schedule set for Focus and click on it.
- Disable the scheduled Focus Mode by clicking on the toggle.
4- Turn Off Low Power Mode
If you have low power mode turned on, sometimes the notifications will not show up on the lock screen. To turn off low low power mode on iPhone:
- Go to Settings and click on Battery.
- Tap on the toggle next to Low Power Mode to disable it.