Xcode is an Integrated Development Environment that is used to create, test and debug apps on IOS devices.
Once you have made an app on Xcode and want to run it on your iPhone, you need to follow some steps and instructions to do so. It is best to let apps made on Xcode to run on as many Apple devices as possible to see how smoothly they operate.
Running Xcode on a iPhone from Another Device
The first thing you need to do while running an Xcode app on iPhone is to connect your iPhone to Apple Computer.
- Once you have connected your iPhone to MAC, you need to go to the Devices tab in the Devices and Simulators Window in Xcode.
- To choose iPhone for testing your Xcode project, you will have to select Run Destination menu from the toolbar.
- Click on the iPhone and proceed to the Run button to make the Xcode app run on the iPhone.
- Once you click on Run, the Xcode will automatically install the app on iPhone and will attach the debugger.
- After the process is done, you will be able to see the Xcode app on iPhone or any other IOS device that is connected.
Important Things to Keep in Mind While Running Xcode App on iPhone
Before you are about to run Xcode app on your iPhone, there are some things that you need to do or keep in mind:
1- Update All Your Devices
It is important that all of your devices are updated(IOS, MAC, Xcode) so you do not experience any compatibility issues. Keeping your devices up-to-date is a great way to make your procedure run smoothly.
2- Don’t Let OS Version Be Lower Than Development Target
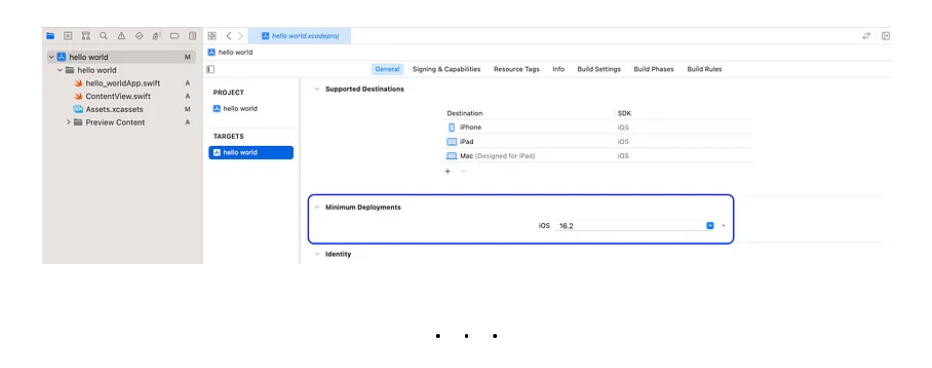
Sometimes, when you connect your iPhone to the computer, a message appears saying “OS Version lower than Development Target” and this means the OS version of your device is not compatible with the development target.
The easiest solution to this is to update your device to the latest OS version. If you cannot update to the OS version that is compatible with the development target, try lowering the development target of the app on Xcode. You can do this by going to the Xcode Project Settings.
3- Enable Developer Mode on iPhone
Developer Mode helps users develop apps on their Apple devices. Developer Mode is off by default on iPhone to give users more privacy. But if you need an Xcode project to run on your iPhone, you will need to turn it on. To turn on Developer Mode on iPhone, follow these steps:
- Go to Settings and click on Privacy and Security Tab.
- Scroll down until you see Developer Mode and click on it.
- Turn the toggle green to enable Developer Mode on iPhone.
How to Test an Xcode App on an iPhone?
Without getting into long explanations, below is a short step-by-step instruction of what you need to do to test Xcode app on iPhone:
- Connect your iPhone with the MAC that is running the Xcode app.
- Download the Xcode app you have developed on your iPhone while it is connected.
- When selecting a device for Xcode testing, it is important to add your Apple ID in the Accounts tab of your project editor.
- If you are a part of Apple Developer Program, register your device before running the Xcode app.






