When your assistive touch is enabled on the iPhone, it appears on all screens including lock screen. So, even when your iPhone is locked, you can see assistive touch on the screen.
Obviously, you cannot turn off the assistive touch if your phone is locked. So, you have to unlock it and proceed with the following options.
Disabling Assistive Touch Access to iPhone When Locked
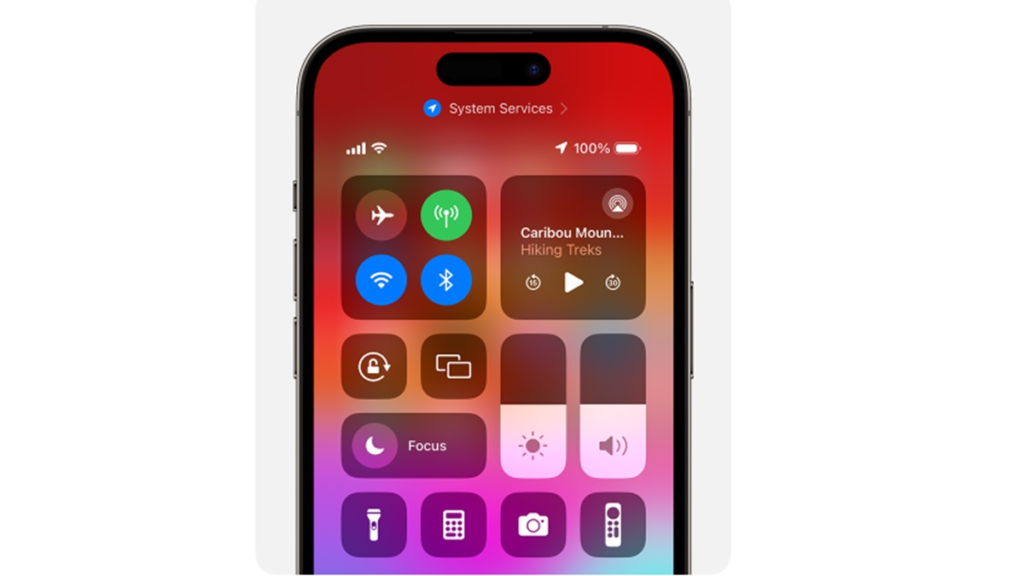
If you want to have Assistive Touch on your iPhone but not on the lockscreen, you can disable it for the lockscreen by going to the Settings and following the below mentioned steps:
- Open the Settings on your iPhone and go to Face ID/Touch ID.
- You will see an ‘Allow access when locked” tab there which enables the apps to send notifications to your lock screen.
- When you click on it, disable Assistive Touch and this will turn off Assistive Touch for iPhone when locked.
Disable Assistive Touch on iPhone
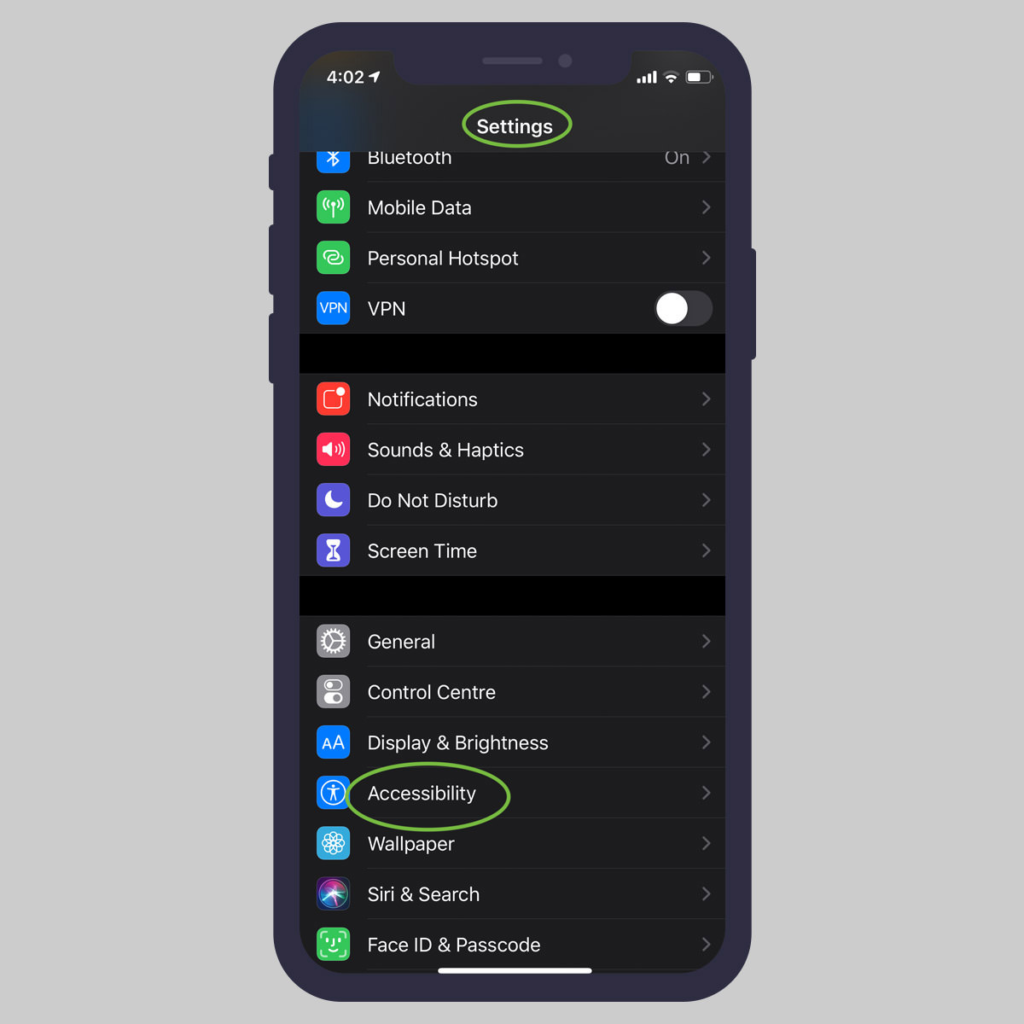
The most obvious option is to disable assistive touch from your iPhone by going to the accessibility features. When you disable the assistive touch, it won’t show up on any of the screens, including lockscreen. To disable assistive touch on iPhone:
- Go to the Settings and then tap General on your iPhone.
- Now click on the Accessibility option and a menu will appear.
- You will see an Assistive Touch option in the menu.
- Click on Assistive Touch and you will see its settings menu.
- Click on the slider next to Assistive Touch to turn off this feature.
- When you turn off the assistive touch, it won’t appear on your locked iPhone screen.
Ask Siri to Turn Off Assistive Touch
Another option is that you ask Siri to turn off Assistive Touch when the iPhone is locked. To ask iPhone’s digital assistant to turn off Assistive Touch, follow these steps:
- Keep your iPhone close to your face and say “Hey Siri”.
- If Siri isn’t enabled on your iPhone, hold the side button for a few seconds to enable Siri.
- Now ask Siri to disable Assistive Touch on your iPhone.
- Siri will disable this feature in a few seconds.






